Bạn làm việc qua Outlook và đang cần tạo chữ ký email? Tại bài viết này, EQVN sẽ hướng dẫn những thao tác về cách tạo chữ ký trong Outlook giúp email của bạn trở nên chuyên nghiệp hơn. Hơn nữa cách thực hiện cũng vô cùng đơn giản, nhanh chóng ngay trên công cụ Outlook và áp dụng được với các phiên bản Outlook 2010, 2013, 2016 và 2019. Cùng EQVN bắt đầu ngay nào!
EQVN là đơn vị tiên phong trong lĩnh vực đào tạo Digital Marketing từ năm 2009 và là đối tác chính thức của Facebook và Google. Với kinh nghiệm hơn 19 năm giảng dạy, chúng tôi sẽ cung cấp cho bạn những kiến thức Digital Marketing và kiến thức về quản trị doanh nghiệp mới nhất và hữu ích nhất! Tìm hiểu thêm về EQVN tại đây nhé!
1. Cách tạo chữ ký trong Outlook tự động
Để thêm chữ ký cho email trong Outlook bạn thực hiện theo các bước sau:
Bước 1: Bấm Home trên thanh công cụ, rồi bấm New Email ở góc trên cùng bên trái.
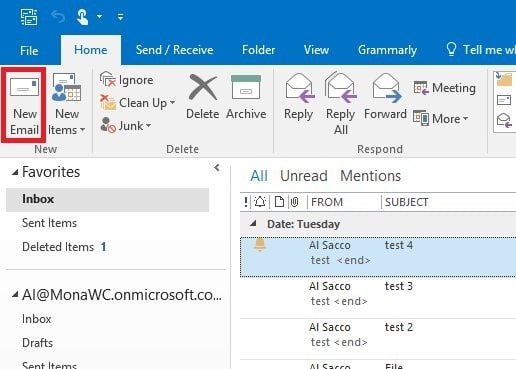
Bước 2: Hộp thư mới xuất hiện, bấm vào Message trên thanh công cụ và chọn Signature.
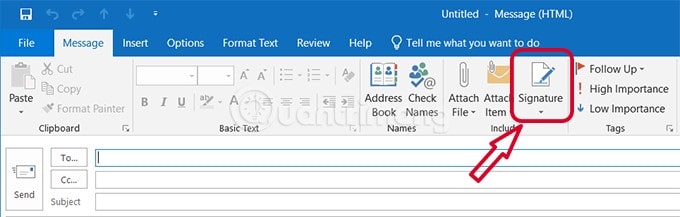
Bước 3: Hộp thư Signatures and Stationery hiện ra, ở tab Email Signature, bấm New.
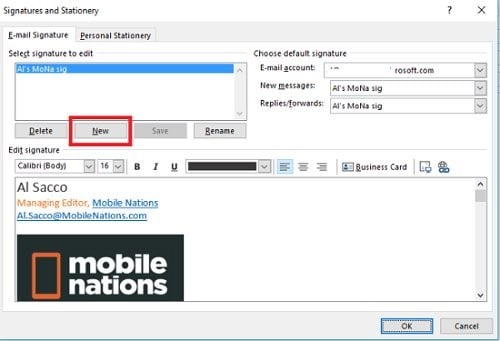
Bước 4: Ở phần Type a name for this signature, điền tên của chữ ký mà bạn muốn tạo, rồi bấm OK.
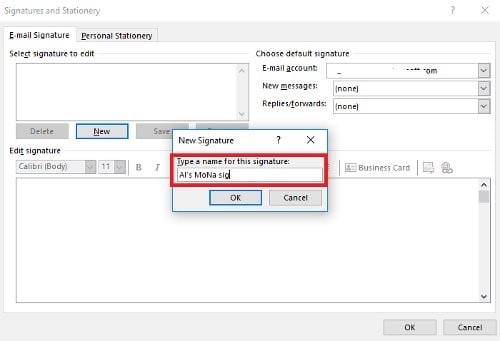
Bước 5: Đánh dấu tên chữ ký mà bạn muốn chỉnh sửa trong mục Select signature to edit, sau đó nhập các thông tin mà bạn muốn hiển thị trong chữ ký email của mình (gồm: Họ và Tên, chức danh, tên doanh nghiệp, những thông tin liên lạc,…).
Bạn cũng có thể tuỳ chỉnh định dạng, font chữ, màu sắc của chữ ký email để tạo sự độc đáo cũng như tránh sự nhàm chán.
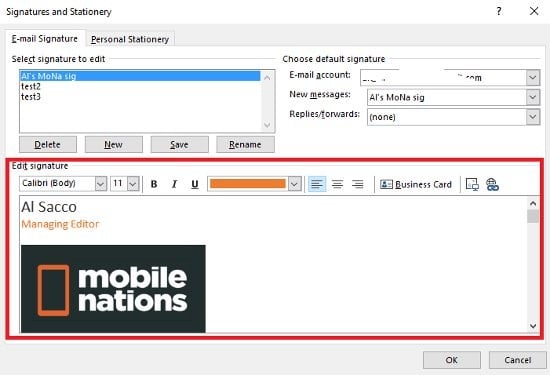
Bước 6: Thêm hình ảnh (có thể là logo công ty) bằng cách bấm vào biểu tượng Insert picture, lựa chọn hình ảnh mà bạn muốn đã được đăng tải trong máy tính, rồi bấm Insert.
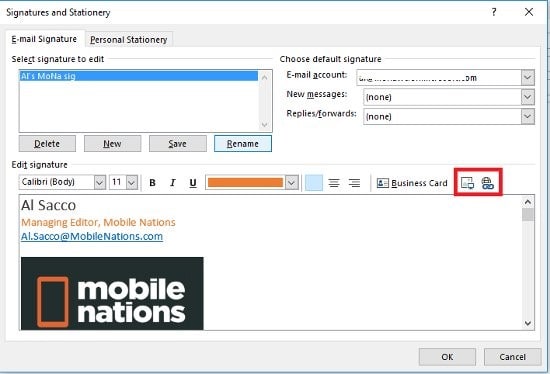
Bước 7: Để chèn link đến website vào ảnh hoặc logo, hoặc bất cứ đoạn văn bản nào trong chữ ký của bạn, hãy chọn hoặc tô đen phần muốn thêm liên kết, rồi bấm biểu tượng Insert Hyperlink.
Bước 8: Một cửa sổ mới sẽ hiện ra, nhập đầy đủ URL của trang web mà bạn muốn dẫn đến, rồi bấm OK.
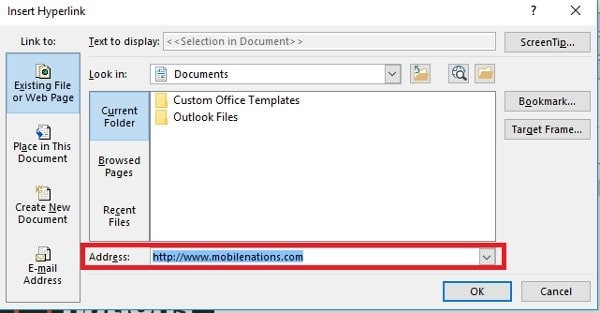
Bước 9: Tùy chỉnh xuất hiện chữ ký email đối với New messages và Replies/Forward.
- Nếu muốn chữ ký xuất hiện cho tất cả các tin nhắn mới, ở mũi tên thả xuống chọn tên chữ ký thích hợp trong New messages.
- Nếu muốn chữ ký xuất hiện cho những tin nhắn trả lời hoặc chuyển tiếp, ở mũi tên thả xuống chọn tên chữ ký thích hợp trong Replies/Forward.
- Nếu bạn không muốn áp dụng chữ ký, chọn (none) cho từng mục thích hợp.
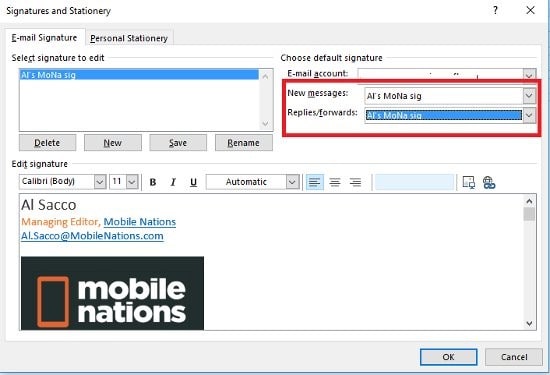
Bước 10: Sau khi thiết lập xong, ấn nút Save phía dưới, tiếp tục bấm OK ở hộp Signatures and Stationery để lưu những thay đổi.
2. Cách tạo chữ ký trong Outlook một cách thủ công trong thư mới
Bước 1: Tại giao diện Outlook, bấm Home trên thanh công cụ và chọn New Message.
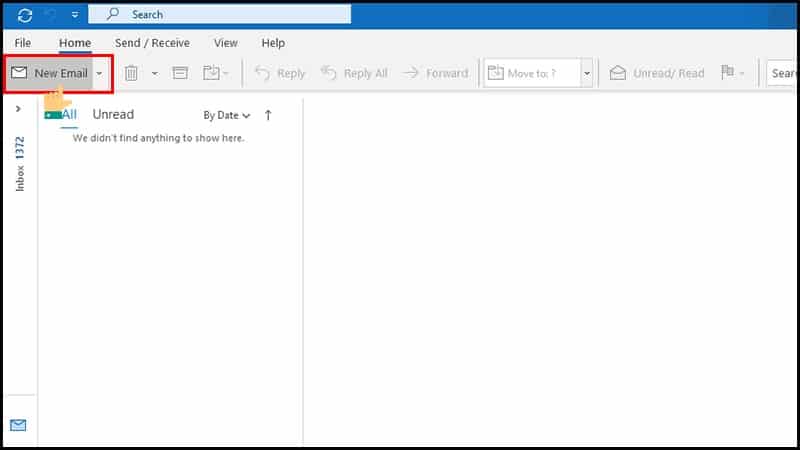
Bước 2: Màn hình hiển thị hộp thư mới, ở tab Message (Thư), bạn chọn biểu tượng Signature (Chữ ký).
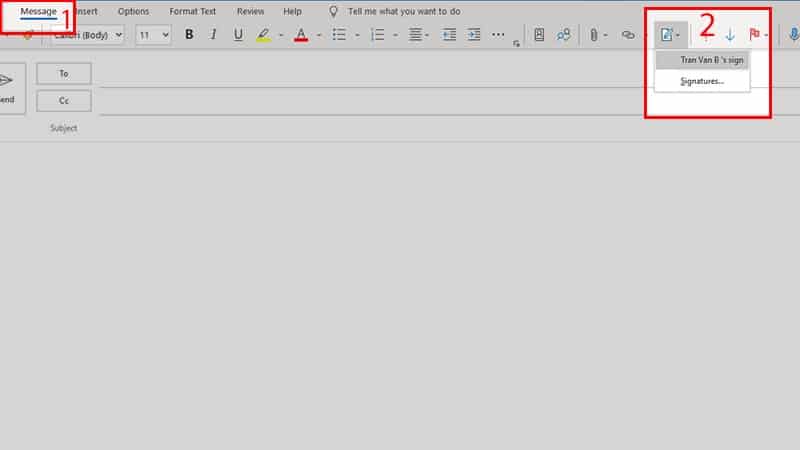
Khi hộp thoại Signature (Chữ ký) hiện ra, bạn bấm chọn chữ ký mà bạn đã tạo từ trước. Nếu đã tạo nhiều chữ ký khác nhau trước đó, bạn có thể tùy chọn bất kỳ chữ ký nào phù hợp nhất với mail mà bạn dự định gửi.
3. Cách thay đổi chữ ký email tự động
Bước 1: Tại giao diện Outlook, bấm chọn File (Tệp) trên thanh công cụ.
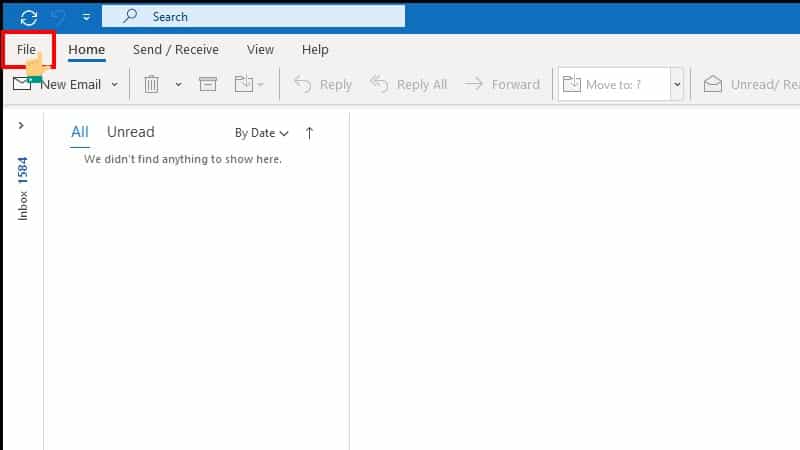
Bước 2: Tiếp theo, bạn chọn mục Options (Cài đặt) ở dưới cuối màn hình.
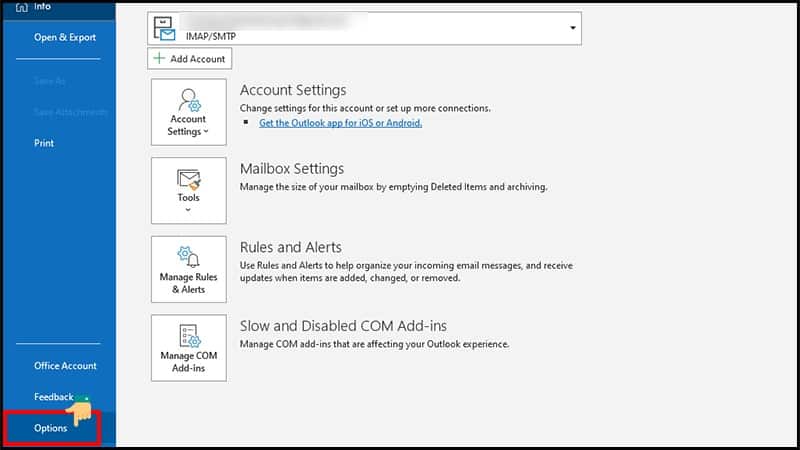
Bước 3: Khi màn hình hiển thị cửa sổ chức năng Options (Cài đặt), bạn chọn Mail (Thư).
Ở dòng Create or modify signatures for messages, chọn Signature (Chữ ký).
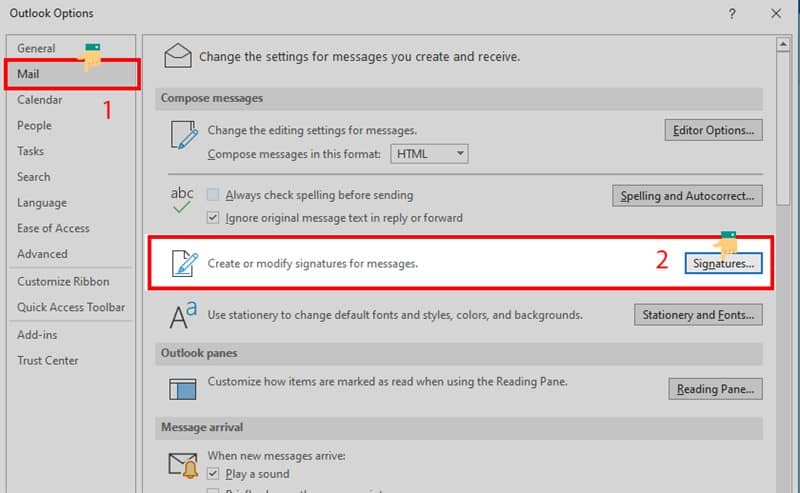
Bước 4: Màn hình chuyển hướng sang cửa sổ hộp thoại Signatures and Stationery.
Trong đó có phần Select signature to edit, bạn sẽ thấy các chữ ký mà bạn đã tạo trong tài khoản Outlook của mình. Bạn chọn chữ ký mình muốn chỉnh sửa và thay đổi chữ ký của mình cho phù hợp hơn với mục đích sử dụng ở phần Edit Signature (Sửa chữ ký). Sau khi hoàn thành, bấm OK để lưu lại các thay đổi.
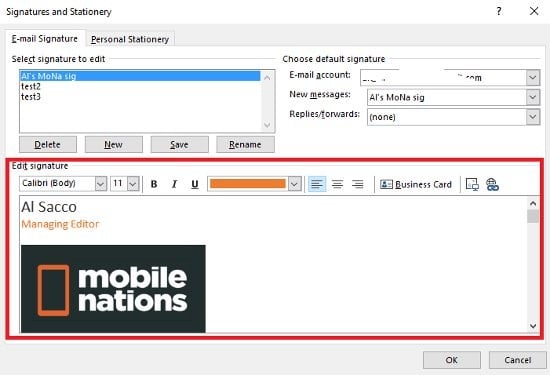
4. Lời kết
Có thể thấy, cách tạo chữ ký trong Outlook rất nhanh chóng và đơn giản. Tuy nhiên, vì là một phần nhỏ để kết thúc email, bạn nên cố gắng kiểm soát các nội dung đưa vào để tránh gây nhiễu lượng thông điệp muốn truyền tải. Và hãy nhớ luôn cập nhật nó để phù hợp với mục tiêu truyền thông của công ty.
Nếu muốn thu hút lượng người mở email hiệu quả, bạn nên nghiên cứu và bổ sung nhiều thêm cho email của mình. Hãy cân nhắc tìm hiểu về khóa học Email Marketing của EQVN để nắm bắt các nền tảng cũng như kỹ năng cần thiết khi phân bổ thông điệp cho kênh truyền thông Email.
- Thành thạo công cụ Email Marketing
- Thực thi và đo lường phân tích hiệu quả chiến dịch Email Marketing
- Lên kế hoạch Digital Marketing
Bên cạnh đó, để có thể phát huy mạnh mẽ lợi thế của việc kết hợp và truyền thông đa kênh, Khóa học Chuyên viên Digital Marketing sẽ là lựa chọn phù hợp cho bạn. Với lộ trình đào tạo từ cơ bản đến nâng cao, khoá học phù hợp với tất cả người học, từ người mới “bước chân” vào lĩnh vực Digital Marketing cho đến các chủ doanh nghiệp muốn ứng dụng ưu thế của các kênh truyền thông để thúc đẩy hiệu quả kinh doanh.
Có thể bạn muốn xem thêm:
Cách Gửi Mail Hàng Loạt Trên Gmail, Mail Merge và Outlook Đơn Giản Nhất
Cách Tạo Chữ Ký Trong Gmail Nhanh Chóng Và Đơn Giản Nhất
Chữ Ký Email Là Gì? Cách Thiết Kế Chữ Ký Email Tăng Mức Độ Phản Hồi
:
