1. TẠI SAO NÊN TẠO ĐỊA ĐIỂM DOANH NGHIỆP TRÊN GOOGLE MAPS
Địa điểm doanh nghiệp trên Google Maps mang đến rất nhiều lợi ích cho doanh nghiệp của bạn như:
– Dễ dàng tiếp cận khách hàng trên internet – Thuận tiện cho khách hàng tìm kiếm đường di chuyển – Dễ dàng đăng tải thông tin về doanh nghiệp – Tương tác với khách hàng một cách dễ dàng
Vì vậy, nếu doanh nghiệp của bạn chưa tạo địa điểm doanh nghiệp trên Google Maps, bạn hãy thực hiện càng sớm càng tốt nhé.
2. HƯỚNG DẪN TẠO ĐỊA ĐIỂM DOANH NGHIỆP TRÊN GOOGLE MAPS
Hướng dẫn tạo địa điểm doanh nghiệp trên Google Maps chi tiết như sau:
2.1 Chuẩn bị thông tin trước khi tạo địa chỉ Google maps doanh nghiệp
Trước hết bạn cần chuẩn bị một số thông tin sau đây để tạo địa chỉ maps doanh nghiệp của bạn được thuận lợi:
– Tài khoản Gmail đăng nhập – Hình ảnh logo doanh nghiệp – Hình ảnh biển hiệu doanh nghiệp – Hình ảnh văn phòng – Điện thoại có gắn sim số sử dụng
2.2 Tạo địa điểm doanh nghiệp trực tiếp trên Google Maps
Đây là cách tạo địa điểm doanh nghiệp trên Google Maps trực tiếp trên trang bản đồ của Google.
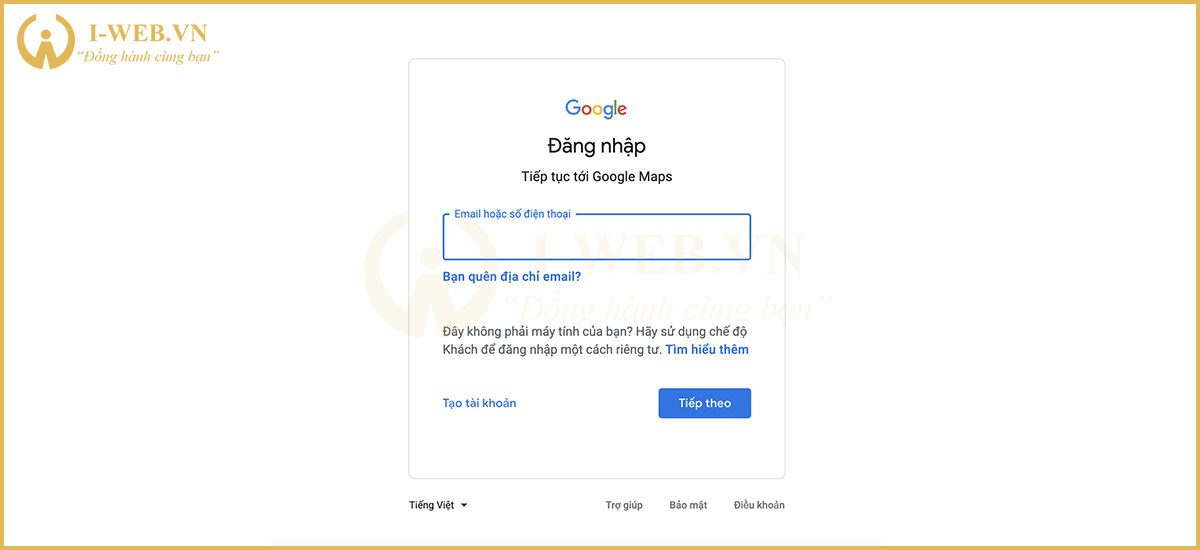
Bước 1: Đăng nhập vào tài khoản của trình duyệt Google
Bạn đăng nhập tài khoản Gmail dùng để quản lý maps sau này trực tiếp trên công cụ tìm kiếm của Google.
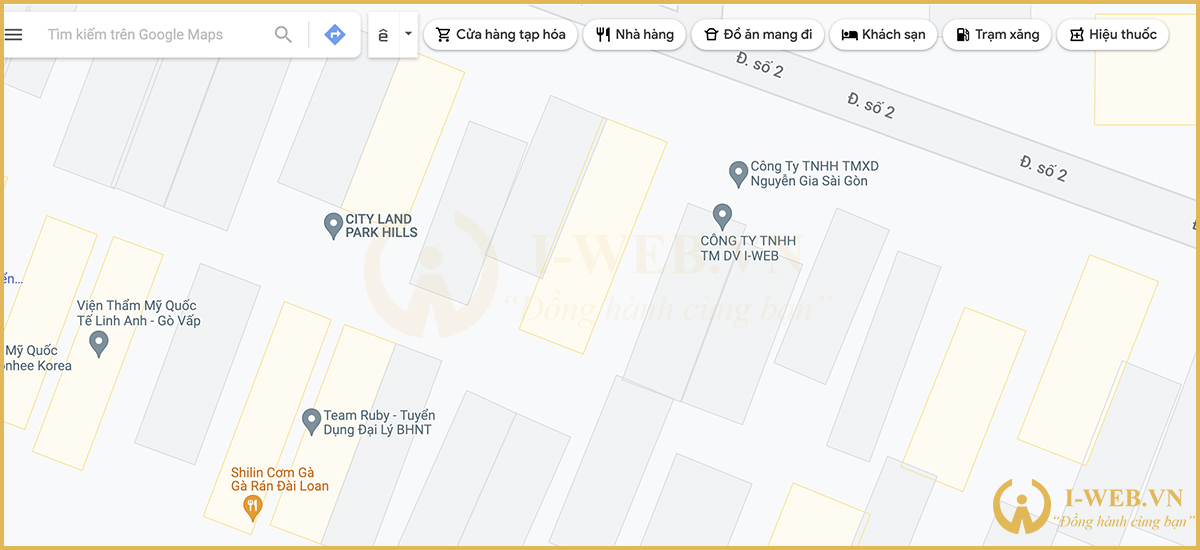
Bước 2: Xác định vị trí chính xác của doanh nghiệp
Bạn tìm đến chính xác vị trí của doanh nghiệp bạn trên trang Google Maps.
Link Google Maps: https://www.google.com/maps
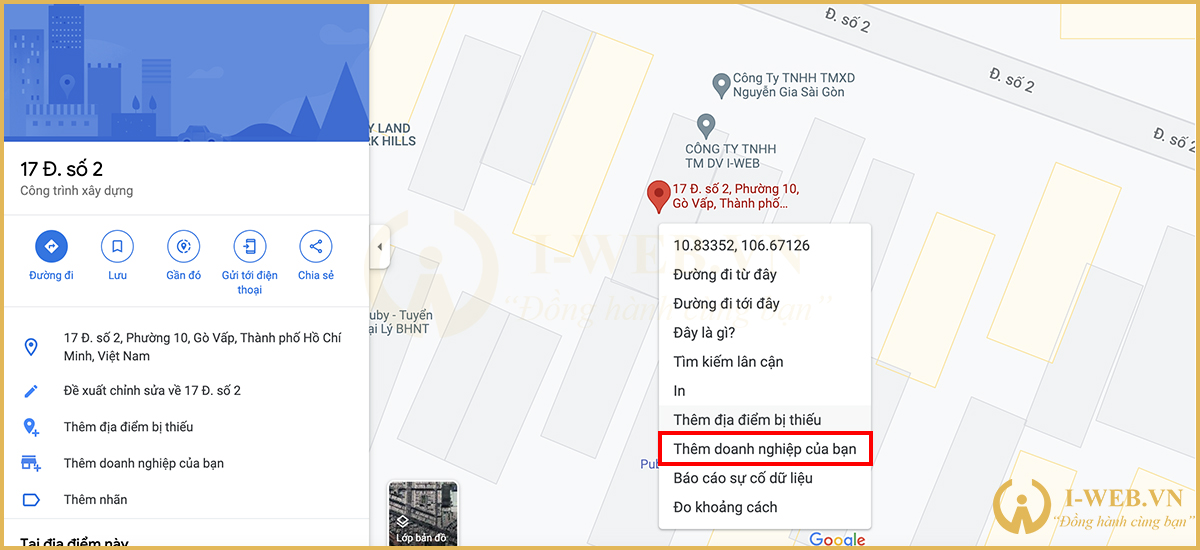
Bước 3: Thêm doanh nghiệp của bạn trên Google Maps
Sau khi đã xác định đúng chính xác vị trí, bạn click chuột phải => Chọn thêm doanh nghiệp của bạn.
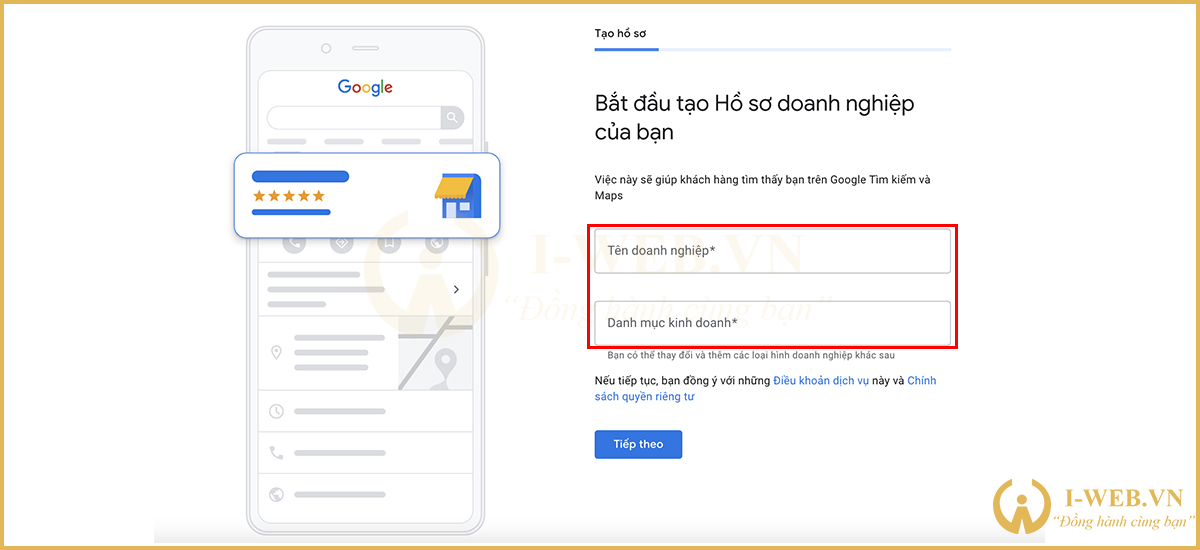
Bước 4: Nhập tên doanh nghiệp, danh mục kinh doanh
Tiếp theo bạn nhập tên doanh nghiệp của bạn, bạn nên nhập chính xác tên doanh nghiệp và lựa chọn danh mục kinh doanh của doanh nghiệp.
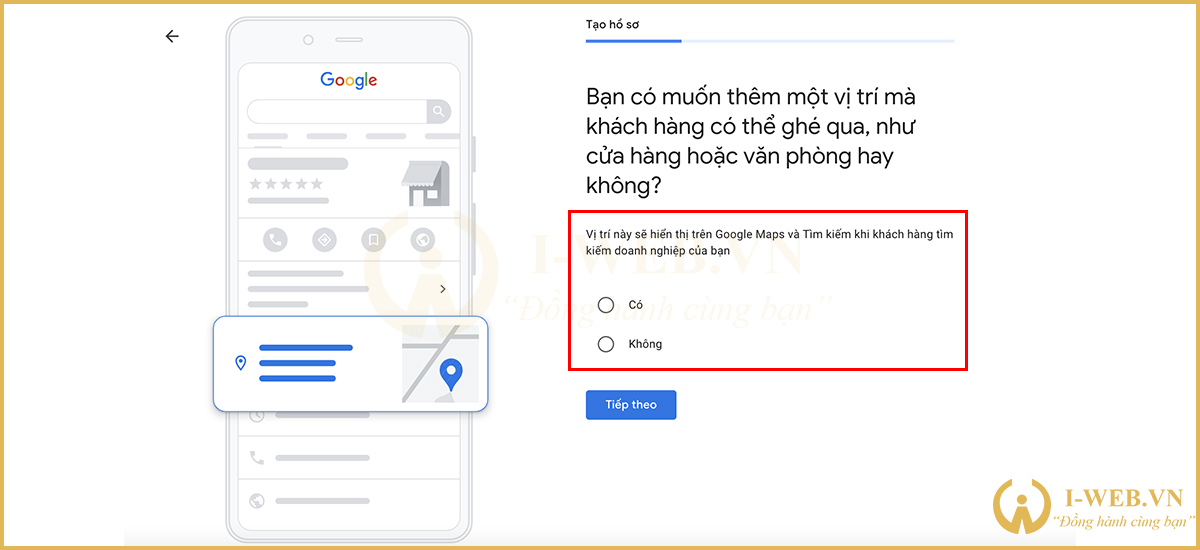
Bước 5: Lựa chọn hiển thị/ Không hiển thị của doanh nghiệp trên Google Maps
Sau đó sẽ có thông báo hiển thị như sau:
– Bạn có muốn thêm một vị trí mà khách hàng có thể ghé qua, như cửa hàng hoặc văn phòng hay không? – Vị trí này sẽ hiển thị trên Google Maps và Tìm kiếm khi khách hàng tìm kiếm doanh nghiệp của bạn.
Bạn click Có hoặc Không tuỳ thuộc vào sự lựa chọn cho doanh nghiệp của bạn.
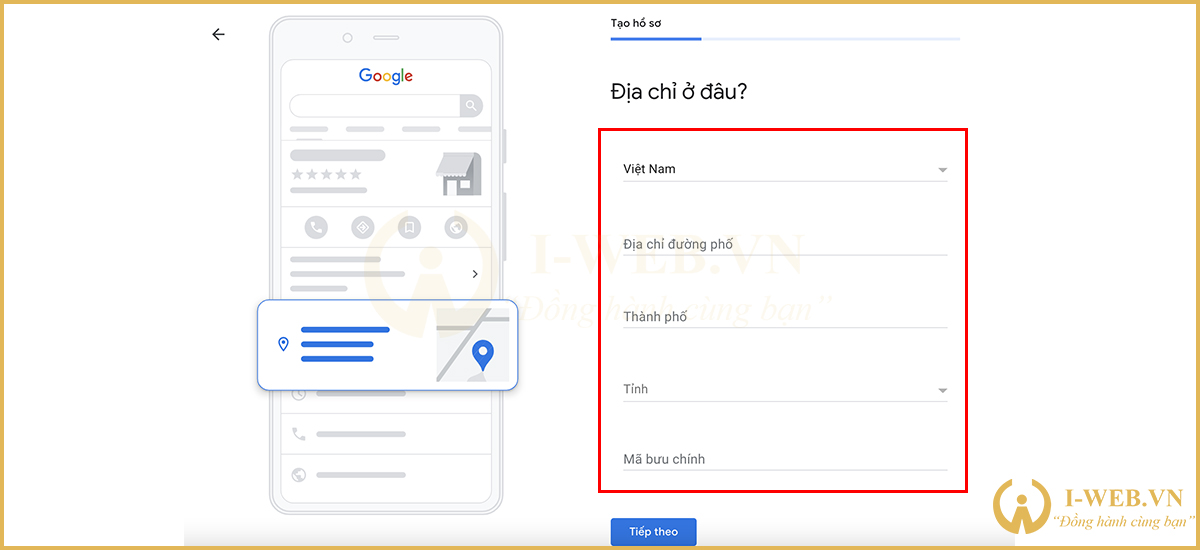
Bước 6: Nhập chính xác vị trí và mã bưu chính của doanh nghiệp
Tiếp theo bạn nhập thông tin chính xác những thông tin như:
– Địa chỉ đường phố – Thành phố – Tỉnh thành – Mã bưu chính
Lưu ý: đối với thành phố Hồ Chí Minh mã bưu chính là 700000, Hà Nội là 100000, còn đối với các tỉnh thành khác, bạn nên kiểm tra mã bưu chính của tỉnh thành doanh nghiệp bạn để nhập liệu một cách chính xác.
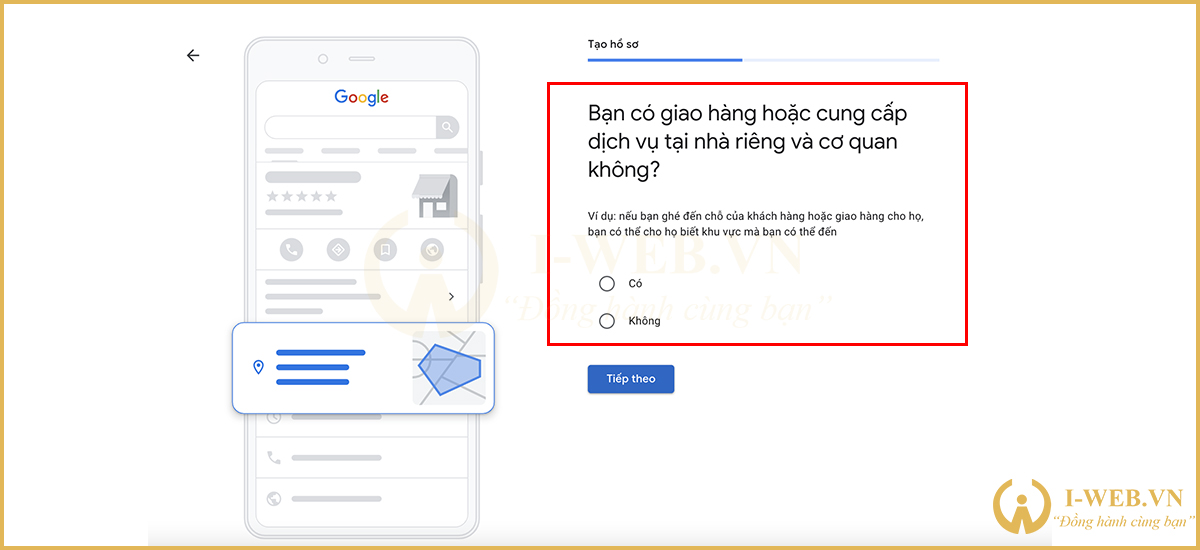
Bước 7: Xác nhận địa điểm giao hàng, cung cấp dịch vụ
Tiếp theo sẽ có thông báo hiển thị như sau:
– Bạn có giao hàng hoặc cung cấp dịch vụ tại nhà riêng và cơ quan không? – Ví dụ: nếu bạn ghé đến chỗ của khách hàng hoặc giao hàng cho họ, bạn có thể cho họ biết khu vực mà bạn có thể đến.
Bạn lựa chọn Có hoặc Không tuỳ thuộc vào tình hình thực tế của doanh nghiệp bạn.
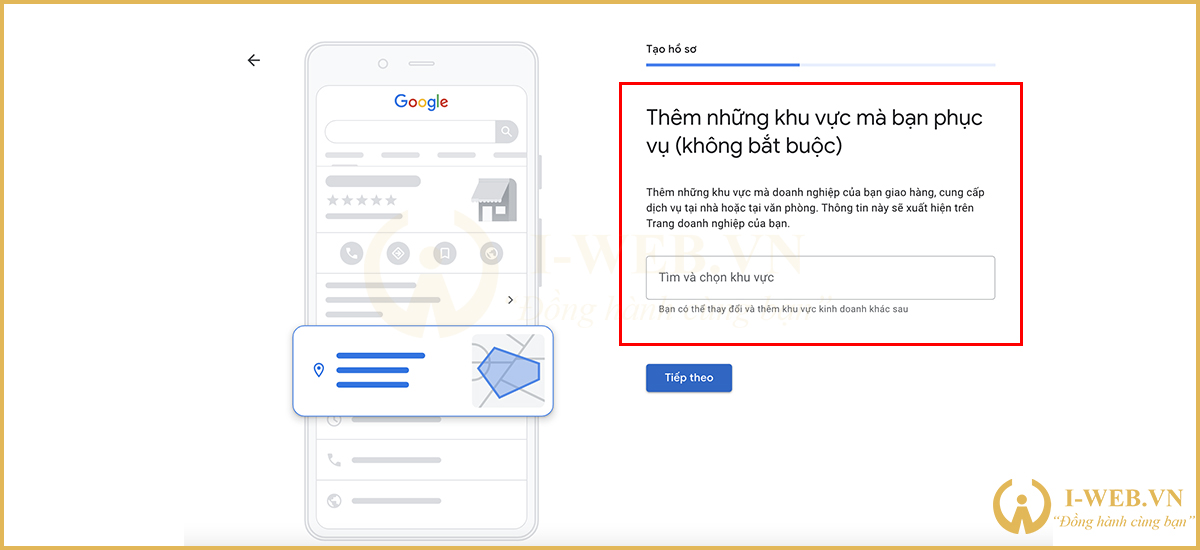
Bước 8: Lựa chọn khu vực kinh doanh của doanh nghiệp
Tiếp theo sẽ có thông báo như sau:
– Thêm những khu vực mà bạn phục vụ (không bắt buộc) – Thêm những khu vực mà doanh nghiệp của bạn giao hàng, cung cấp dịch vụ tại nhà hoặc tại văn phòng. Thông tin này sẽ xuất hiện trên Trang doanh nghiệp của bạn.
Bạn có thể thêm khu vực kinh doanh của doanh nghiệp, Google Maps sẽ có gợi ý cụ thể cho bạn khi nhập liệu.
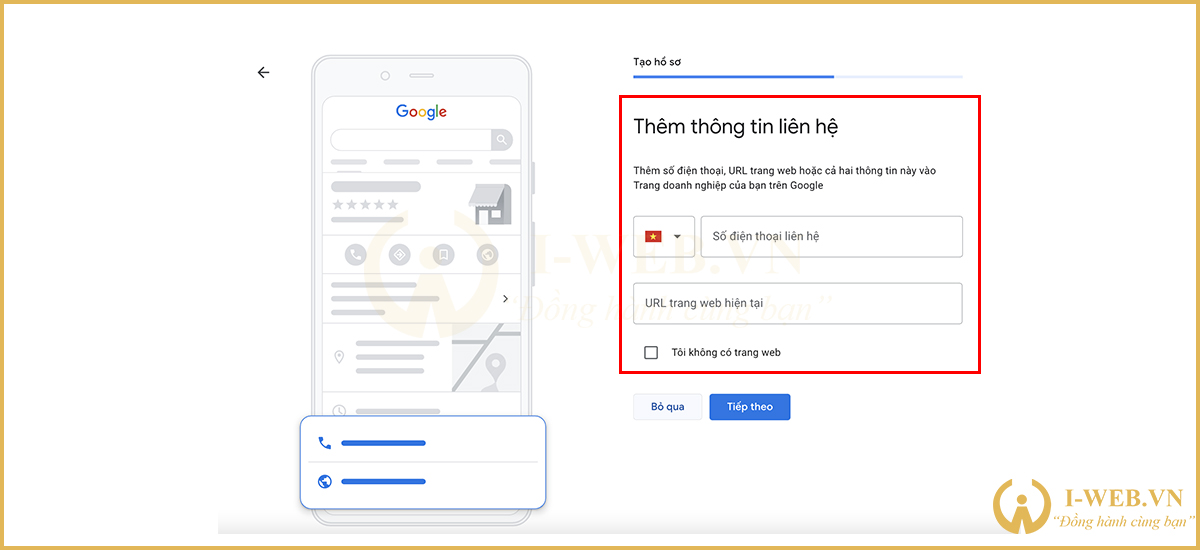
Bước 9: Thêm thông tin liên hệ
Tiếp đến bạn nhập thông tin liên hệ bao gồm:
– Số điện thoại – URL website doanh nghiệp bạn.
Trong trường hợp bạn chưa có website có thể chọn “ Tôi không có trang web “ sau đó ấn tiếp theo.
Tham khảo thêm:
– Dịch vụ thiết kế website chuyên nghiệp – Thiết kế website theo yêu cầu
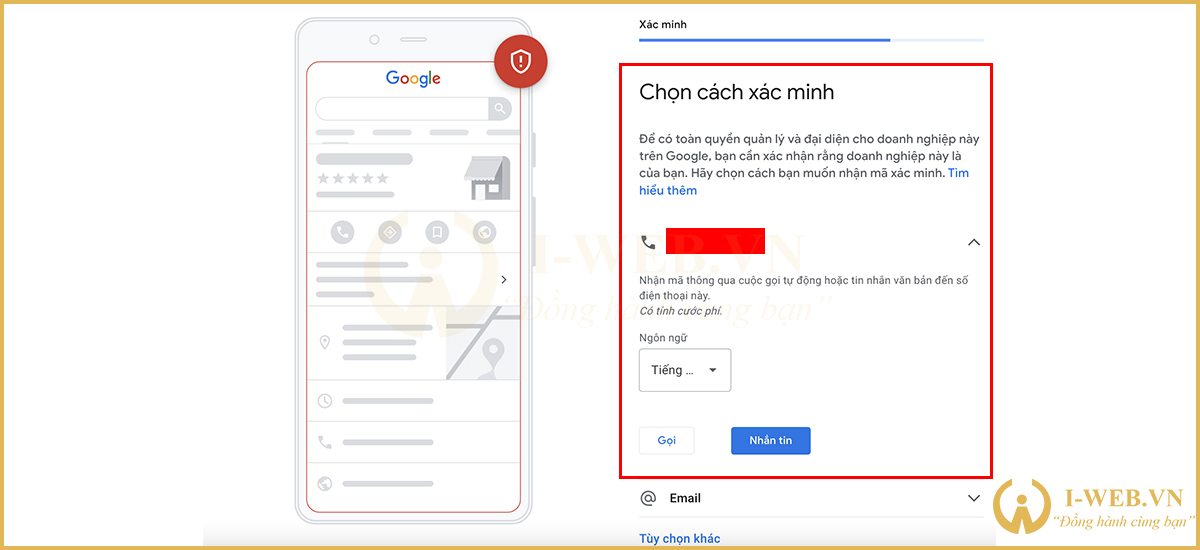
Bước 10: Chọn cách xác minh Google Maps doanh nghiệp
Bạn có thể lựa chọn cách xác minh doanh nghiệp bằng cách lựa chọn nhận mã qua cuộc gọi, tin nhắn, email hoặc nhận thư liên hệ qua đường bưu điện từ Google Maps.
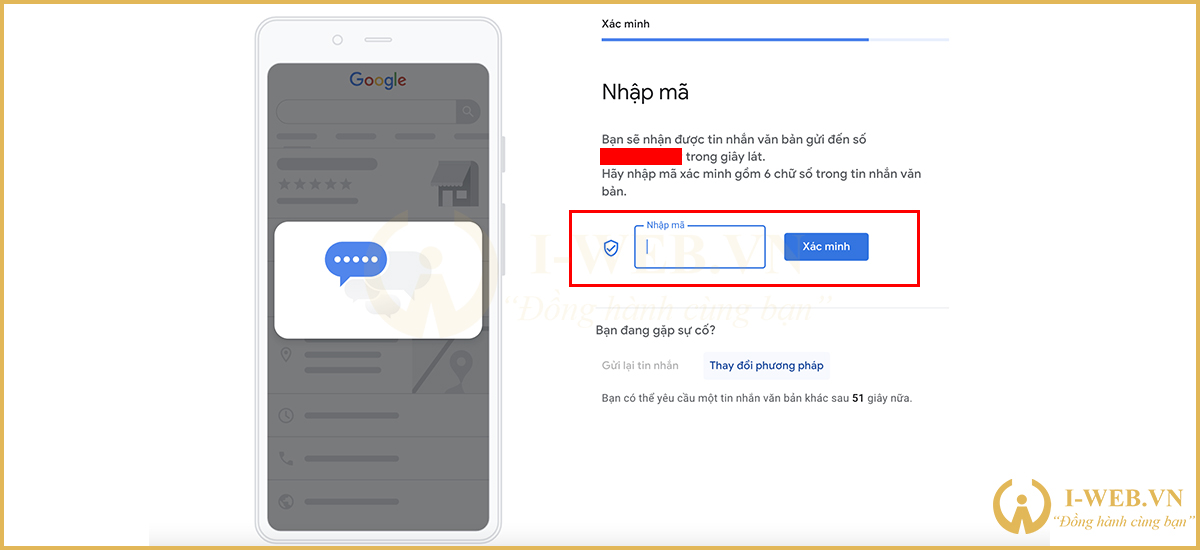
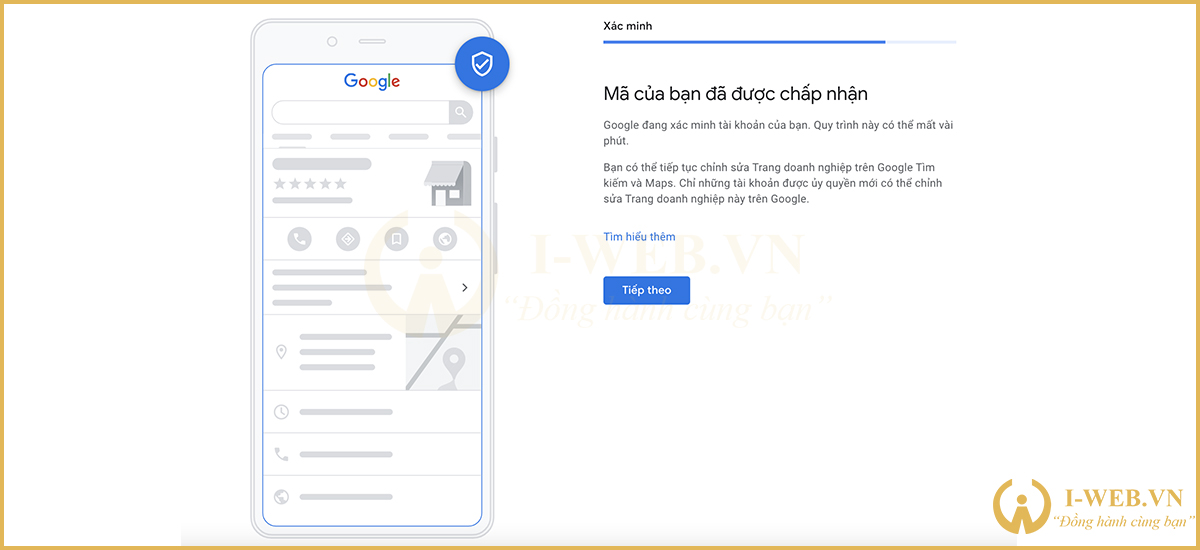
Bước 11: Nhập mã xác minh Google Maps doanh nghiệp
Sau khi nhận được mã xác minh, bạn nhập mã và ấn “ Xác Minh “
Nếu mã của bạn được chấp nhận thì có nghĩa là địa chỉ doanh nghiệp bạn đã được xác nhận thành công.
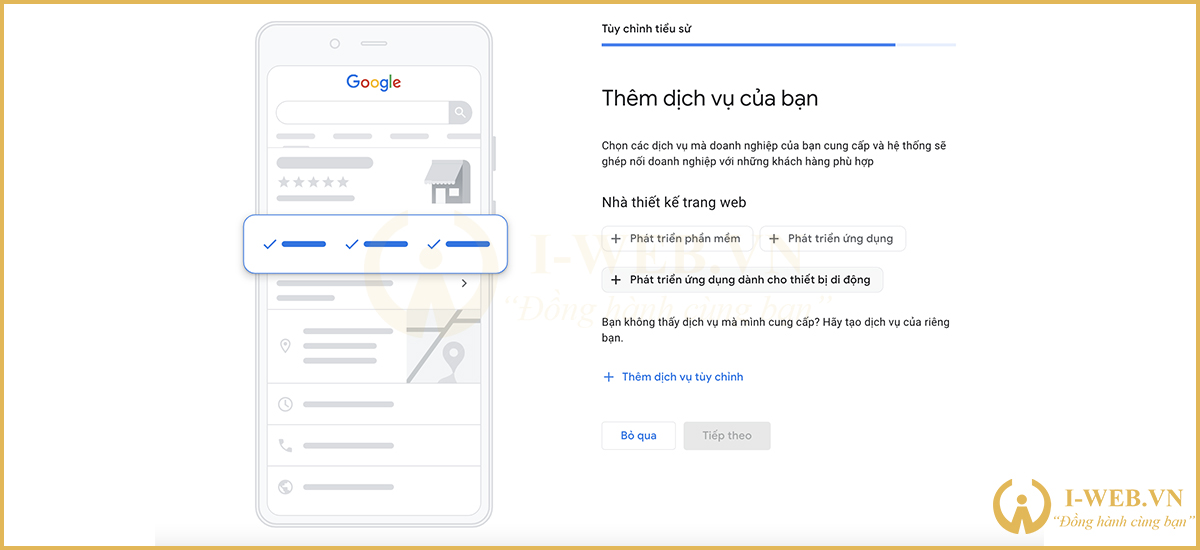
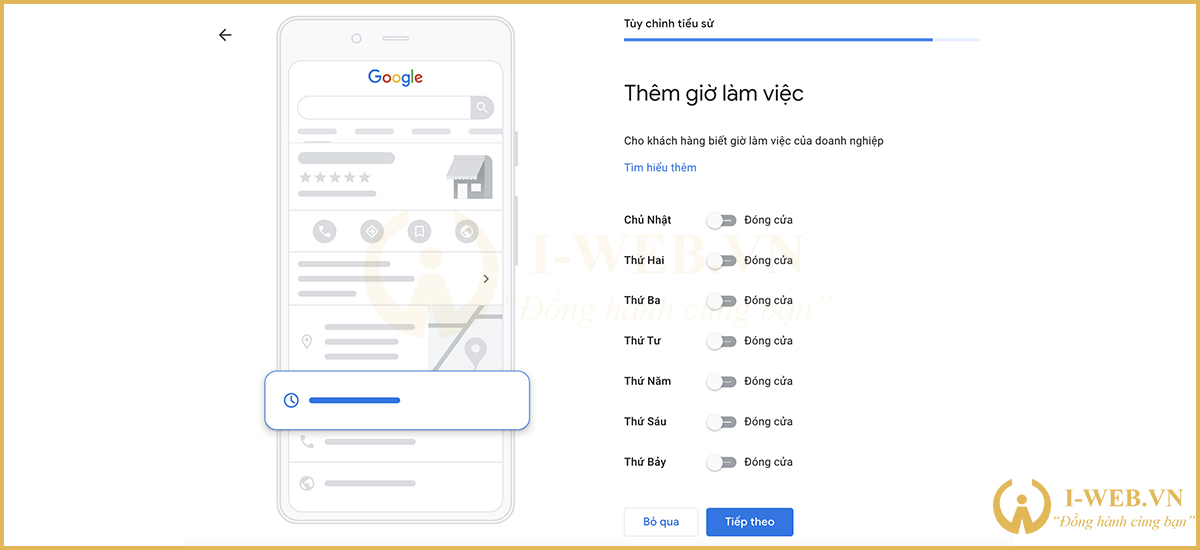
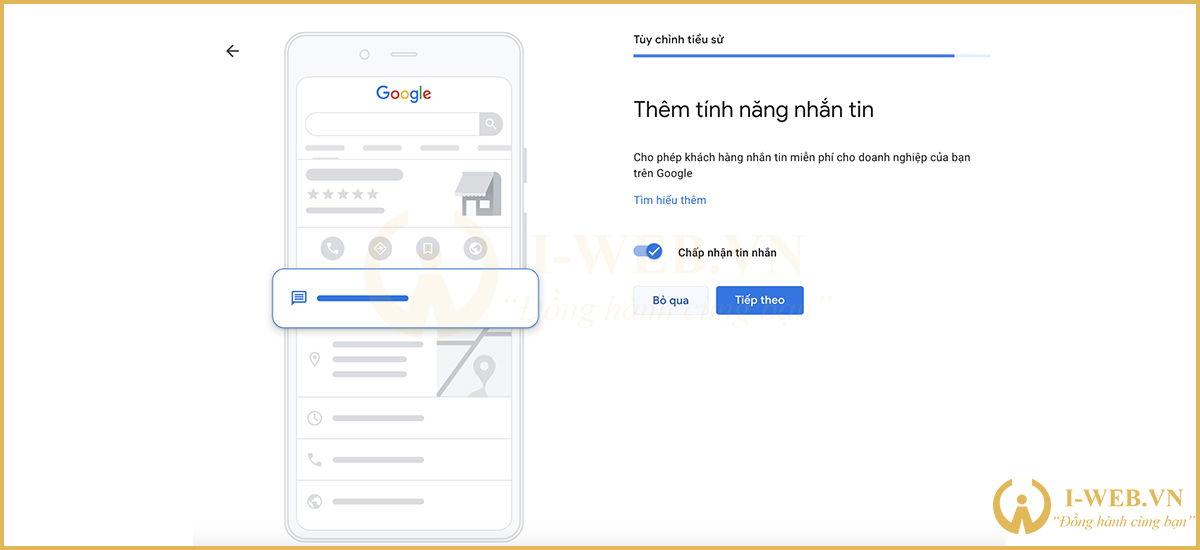
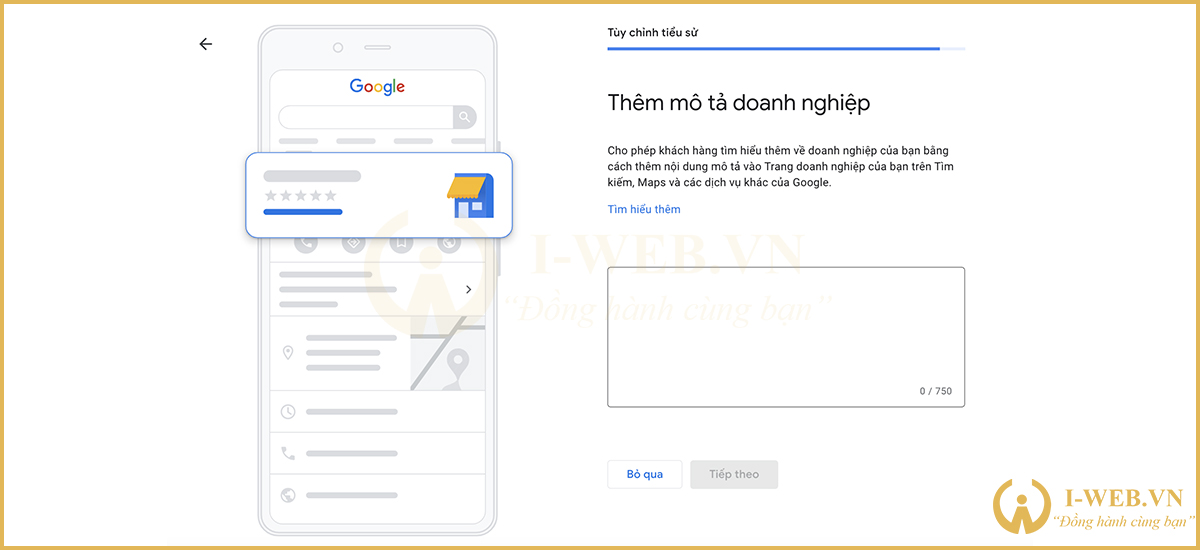
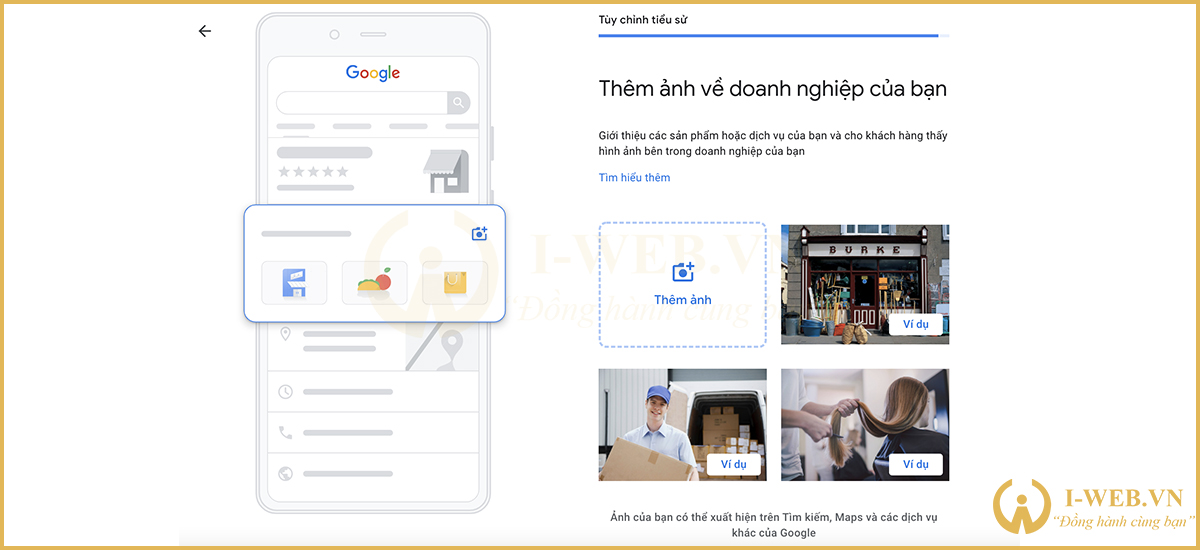
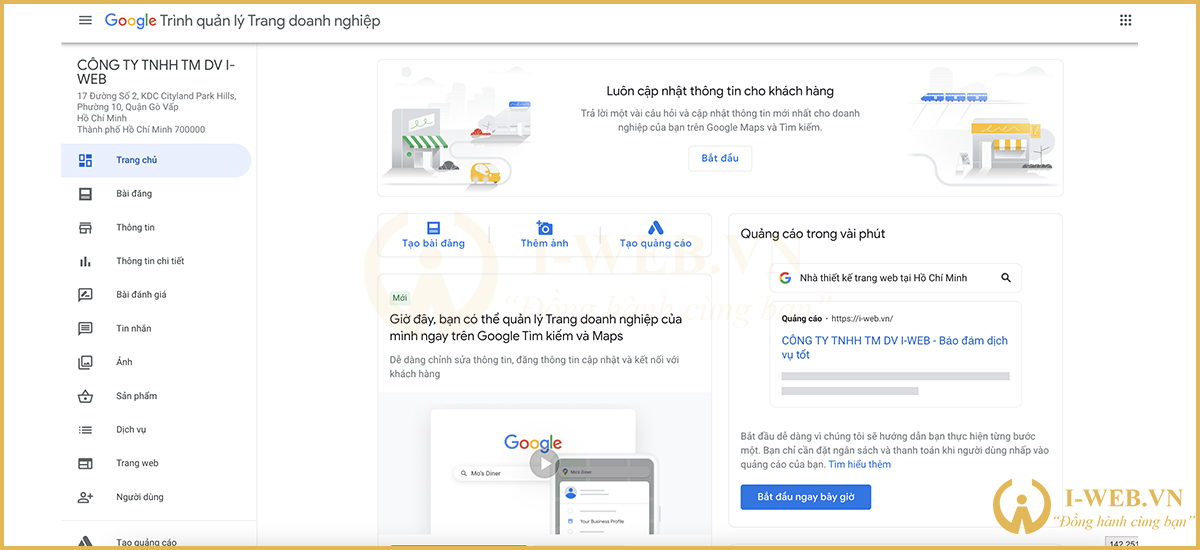
Bước 12: Cập nhật thông tin về doanh nghiệp
Tiếp theo bạn cập nhật thông tin chính xác cho doanh nghiệp của bạn như khu vực kinh doanh, thời gian làm việc, hình ảnh đại diện, ảnh bìa…
Sau đó đợi hoàn tất quá trình xác nhận doanh nghiệp, bạn có thể quản lý trực tiếp địa chỉ doanh nghiệp của bạn trên Google Maps.
2.3 Tạo địa điểm doanh nghiệp trong trình quản lý doanh nghiệp
Đối với cách tạo địa điểm doanh nghiệp trong trình quản lý doanh nghiệp cũng tương tự như từ bước 3 của cách tạo địa điểm doanh nghiệp trực tiếp trên Google Maps.
Trước hết bạn đăng nhập vào trang trình quản lý doanh nghiệp của Google theo link sau: business.google.com
Sau đó thực hiện theo cách trên từ bước 3 trở đi.
Trên đây là hướng dẫn cách tạo địa điểm doanh nghiệp trên Google Maps mà I-WEB muốn chia sẻ đến bạn, hy vọng sẽ giúp bạn có thêm thông tin cần thiết và giúp bạn dễ dàng trong việc tạo Google Maps cho doanh nghiệp của bạn.
Trân trọng !
