Trong quá trình tạo bảng biểu trong Excel, chúng ta sẽ vô tình hoặc cố ý tạo ra các hàng, cột bị thừa không cần dùng tới. Bài viết dưới đây sẽ giới thiệu cách sử dụng phím tắt xóa dòng trong excel và một số cách khác.
Cách sử dụng phím tắt xóa dòng trong excel
Thông thường, khi làm việc với Excel nếu muốn xóa dòng nào đó thì các bạn sẽ chọn tất cả dòng, sau đó nhấn chuột phải và chọn Delete. Tuy nhiên, bạn có thể sử dụng phím tắt xóa dòng trong excel một cách nhanh chóng hơn.
Các bạn thực hiện các bước như sau:
Bước 1: Đầu tiên, bạn mở bảng dữ liệu cần thực hiện xóa dòng > Trên bàn phím bạn bấm tổ hợp phím Ctrl + G > Một cửa sổ Go to xuất hiện > Bạn click vào ô Special.
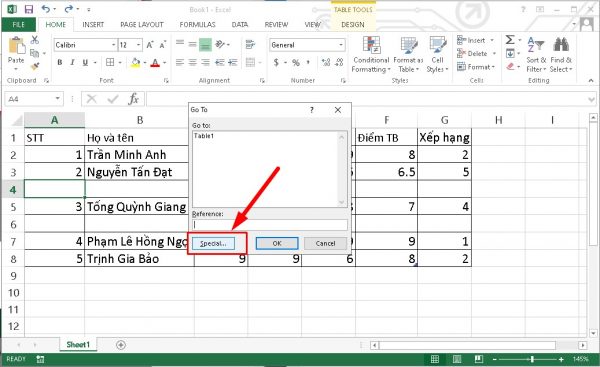
Xem thêm: Phím tắt đổi màu chữ trong Word giúp bạn thao tác văn bản nhanh
Bước 2: Khi hộp thoại Go To Special xuất hiện > Ấn chọn vào ô Blanks và bấm OK.
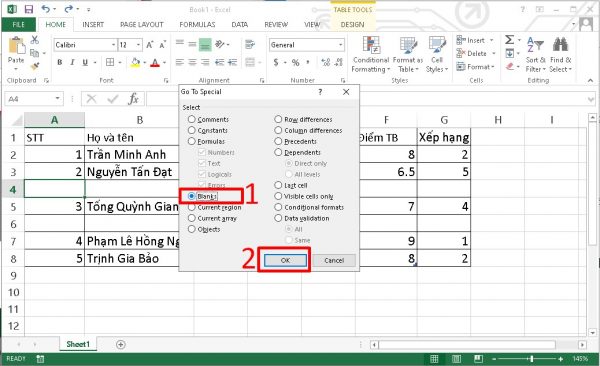
Bước 3: Tiếp đó, trên thanh menu chọn tab Home > Chọn tiếp mục Delete > Nhấn vào Delete Sheet Rows là hoàn tất xóa dòng trống trong Excel.
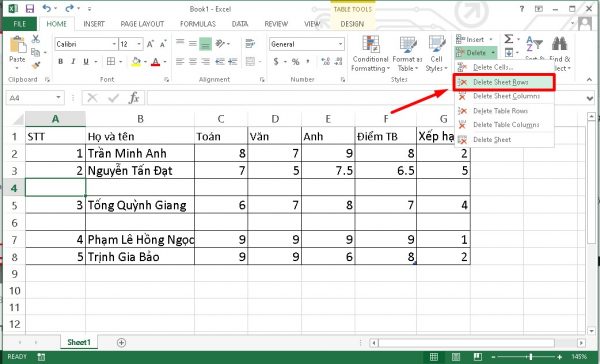
Khi thực hiện hoàn tất, bạn sẽ có kết quả khoảng cách giữa dòng 2 và 3 đã mất như sau:
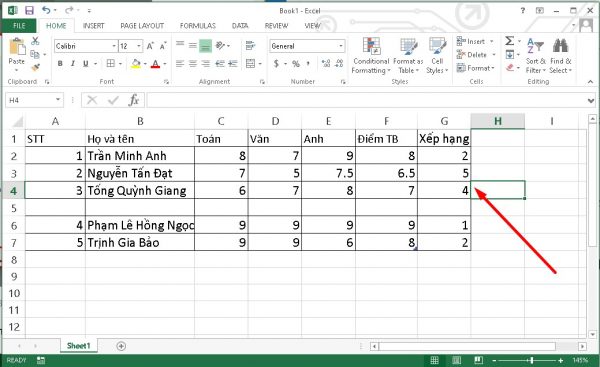
Cách xóa dòng trống bằng bộ lọc
Với cách này, chúng ta sẽ dùng bộ lọc Filter để tìm ra tất cả các dòng trống (Blanks) trong dãy dữ liệu và tiến hành xóa đi. Cách thực hiện như sau:
Bước 1: Đầu tiên, bạn bấm chuyển sang tab Data trên thanh công cụ > bấm chọn Filter có biểu tượng là hình cái phễu.
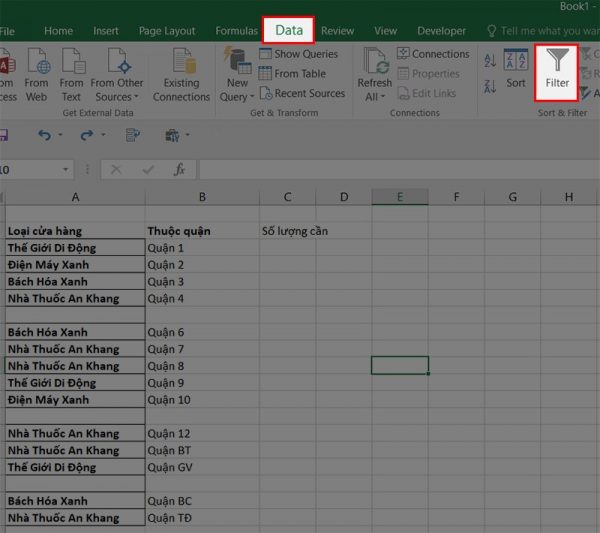
Xem thêm: Hướng dẫn cách sử dụng phím tắt thêm dòng trong excel
Bước 2: Tiếp theo, bạn chọn Tạo bộ lọc (Create filter) > Nhấn vào mũi tên ngược (biểu tượng lọc) trên hàng mới tạo lọc > Chọn Chỗ trống (Blacks).
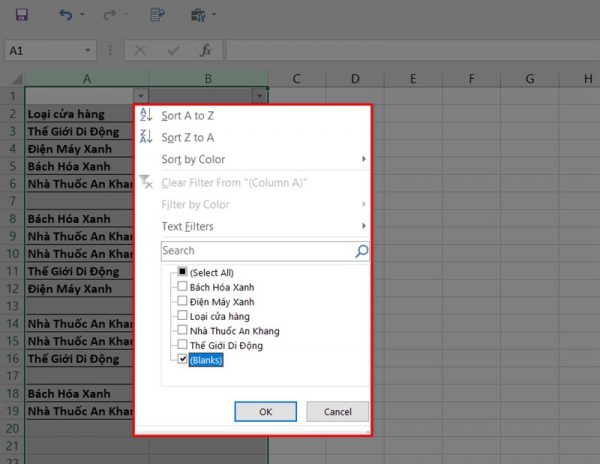
Bước 3: Sau đó, vào thẻ Home > Chọn Delete > Ấn chọn Delete Sheet Rows là hoàn tất quy trình.
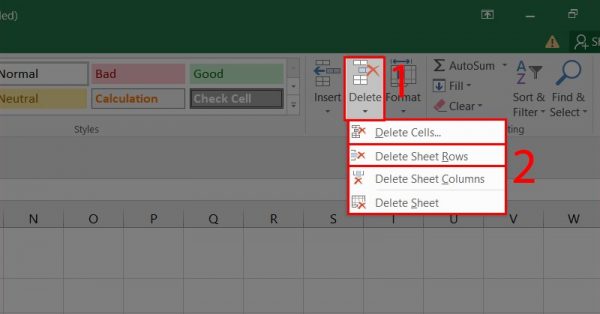
Bước 4: Nhấn bỏ bộ lọc để xem hàng khi các ô trống đã bị xóa đi.
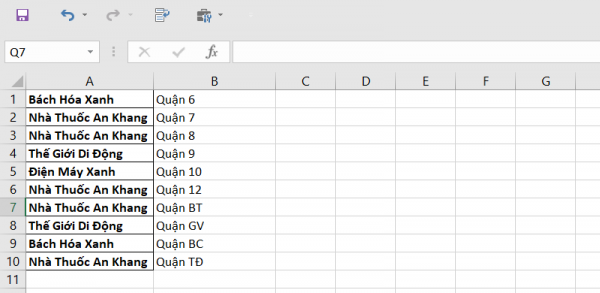
Xóa dòng trống bằng lệnh Go to Special trong Excel
Bạn có thể dùng lệnh Go to special để tìm và xóa toàn bộ dòng trống (Blanks) trong dãy dữ liệu.
Bước 1: Đầu tiên, bạn chọn phạm vi ô đánh dấu tất cả các ô bạn muốn lọc > Ấn chọn thẻ Home.
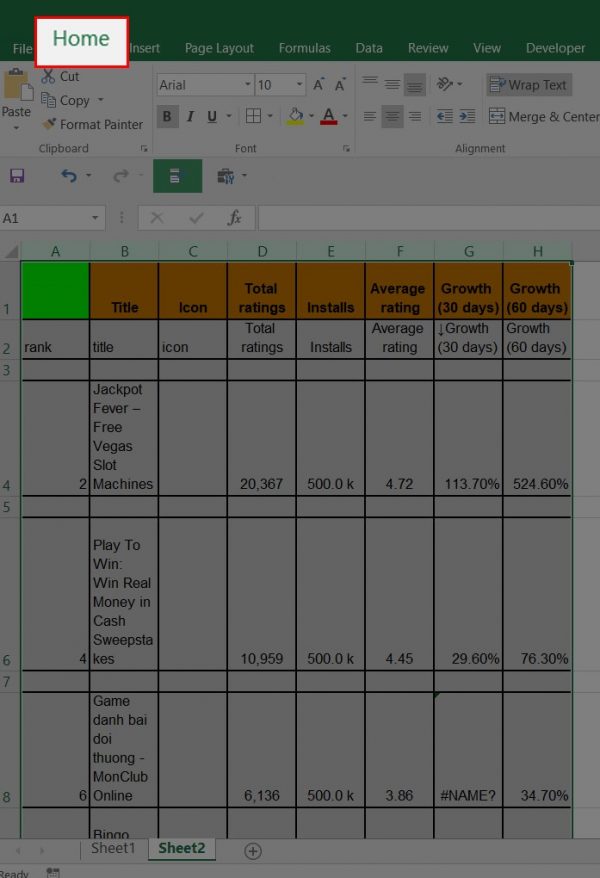
Bước 2: Tiếp theo, bạn nhấn vào Find & Select.
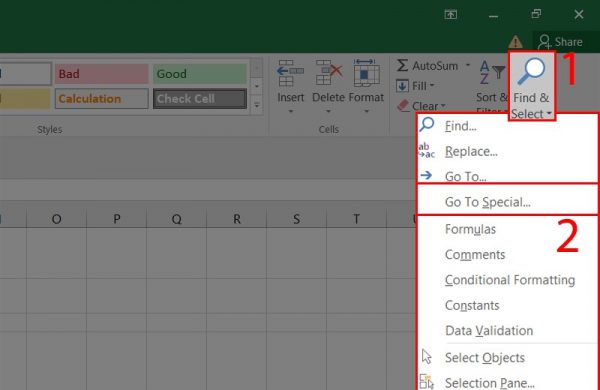
Bước 3: Bạn chọn Go to Spectial > Chọn Blanks > Nhấn OK.
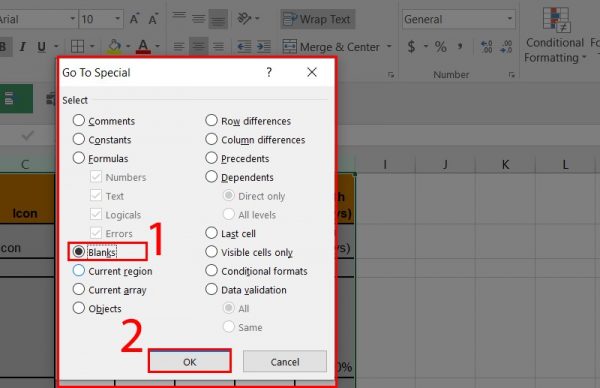
Bước 4: Tiếp đó, bạn vào thẻ Home > Chọn Delete > Chọn Delete Sheet Rows > Nhấn OK và hoàn tất quy trình.
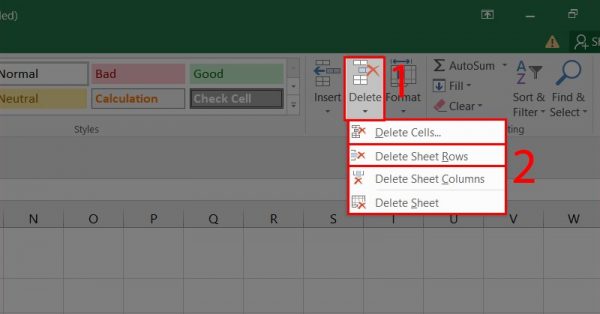
Cuối cùng, bạn nhấn OK và hoàn tất quy trình bạn sẽ có ngay kết quả.
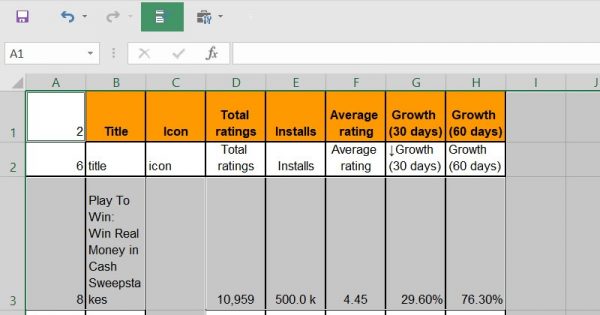
Sử dụng phím tắt xóa cột trong excel
Để xóa cột bất kỳ trong Excel, bạn chọn cột rồi nhấn chuột phải, nhấn tiếp vào Delete để xóa cột Excel là xong. Hoặc bạn nhấn vào cột, rồi nhấn tổ hợp phím Ctrl + – để xóa cột Excel.
Lưu ý, nếu bạn chọn cột trong vùng dữ liệu mà không chọn cả cột thì 1 hộp thoại lựa chọn các kiểu xóa Delete sẽ xuất hiện:
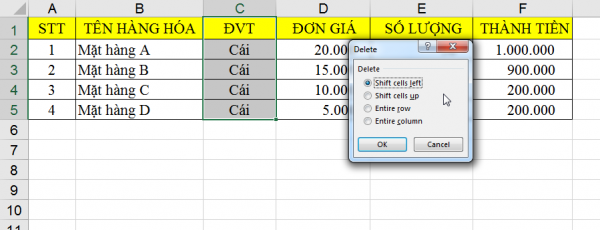
Khi đó bạn lựa chọn 1 trong hai kiểu là Entire column hoặc Shift cells left rồi xác nhận OK là có thể xóa được các cột.
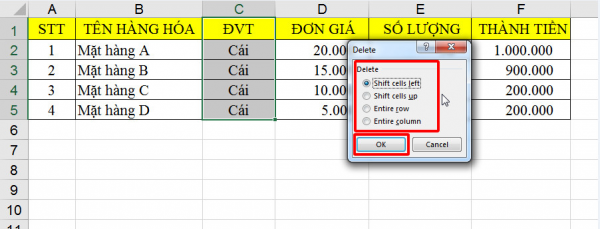
Chúng ta xem kết quả dưới đây:
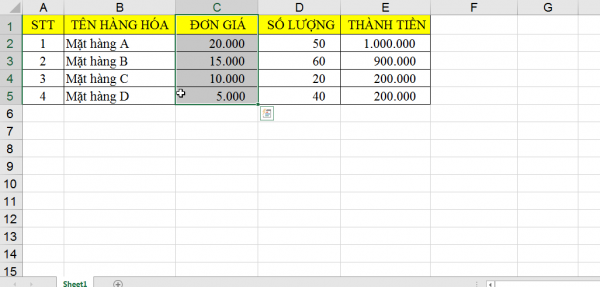
Sử dụng phím tắt xóa sheet trong excel
Cách 1: Chúng ta có thể xóa sheet trong Excel bằng cách thông thường đó là click chuột phải vào tên sheet ở thanh tab của các sheet bên dưới rồi chọn Delete.
Thao tác như sau: Mở file Excel cần xóa sheet > Chọn sheet cần xóa > Nhấn chuột phải > Chọn Delete.
Cách 2: Xóa nhiều sheet trong Excel nhanh bằng tổ hợp Ctrl + Chuột trái
Nếu muốn xóa cùng lúc nhiều sheet thì chúng ta nhấn và giữ phím Ctrl rồi nhấn vào các sheet muốn xóa, nhấn chuột phải chọn Delete.
Bước 1: Đầu tiên, bạn mở file Excel có sheet cần xóa.
Ở đây chúng ta sẽ xóa 3 sheet là Nguyễn Văn A, File nháp và Dữ liệu.
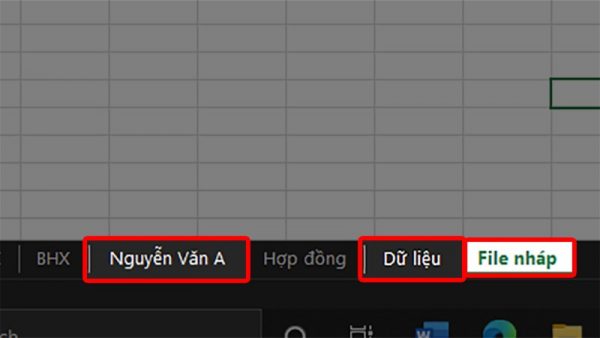
Bước 2: Tiếp đó, bạn nhấn tổ hợp phím Ctrl + Click chuột trái chọn tiếp các sheet muốn xóa.
Đối với MacOS bạn sử dùng tổ hợp phím Shift + Click chuột trái.
Bước 3: Cuối cùng, bạn nhấn chuột phải > Chọn Delete.
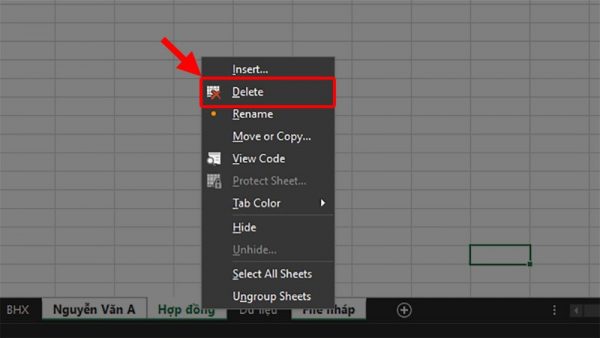
Các thuật ngữ cơ bản trong excel
Các thuật ngữ trong Excel đều bằng tiếng Anh nên có thể gây ít nhiều sự khó khăn khi tiếp cận công cụ này cho người sử dụng. Do đó, hiểu được các thuật ngữ căn bản này là nền tảng vững chắc để bạn có thể sử dụng excel dễ dàng và hiệu quả hơn.
Các thuật ngữ về điều hướng và công cụ
- Thanh Ribbon: Thanh công cụ chứa các lệnh điều khiển cần thiết để người dùng có thể làm các thao tác trên bảng tính của mình. Thanh công cụ này được chia thành nhiều tab khác nhau.
- Tab: Tên các nhóm công cụ trên thanh Ribbon.
- Gridlines: Đường kẻ mở để chia ô trong Excel. Đường kẻ này có thể bật/ tắt bằng thao tác đơn giản ở Tab View > Nhóm Show > Bỏ chọn Gridlines.
- Heading: Tên của dòng hay cột. Tên của dòng được đánh số thứ tự từ 1 và tên của cột sẽ đánh bằng các chữ cái, A, B, C, D…
- Scroll Bar: Thanh cuộn dùng để di chuyển trong trang tính, gồm có thanh cuộn dọc và thanh cuộn ngang (Cạnh Sheet Tab).
- Name Box: Hộp chứa các toạ độ hiển thị tên ô tính hay tên vùng đang chọn.
- Formula Bar: Thanh công thức sẽ hiển thị nội dung các giá trị đang nhập tại ô tính hay công thức của một hàm Excel.
Các thuật ngữ về trang tính
- Cell – Ô tính: Là các ô tính đơn lẻ, đây là đơn vị nhỏ nhất trong Excel.
- Column – Cột: Là tập hợp tất cả các ô tính theo chiều dọc trên cùng một cột. Mỗi cột sẽ được đánh theo tên chữ cái A, B, C ,D, E, F….
- Row – Hàng: Là tập hợp các ô tính theo chiều ngang trên cùng 1 hàng và được đánh số theo thứ tự tăng dần 1, 2, 3, 4, 5, 6…
- Table – Bảng tính: Table phải có dòng tiêu đề (Header). Vùng dữ liệu trong Excel được phân biệt và có chức năng đặc biệt riêng.
- Workbook – Chương trình: Là một file Excel chứa nhiều Worksheet.
- Worksheet/Sheet – Trang tính: Là đơn vị tính trang, tập hợp của tất cả các cột và hàng trên cùng một trang trong Excel.
- Sheet Tab – Thanh quản lý các Sheet: Nơi chứa tên các Sheet và dùng để quản lý các Sheet
Các tab chức năng trên thanh công cụ Ribbon
- Tab Home: Chứa hầu hết các lệnh cơ bản như định dạng văn bản, sắp xếp và lọc, căn chỉnh ô tính, tìm kiếm và thay thế…
- Tab File: Giúp chuyển sang phần mặt sau của Excel (backstage). Tại Tab File chứa các lệnh thiết yếu và căn bản liên quan đến cài đặt, tùy chọn và xuất file trong Excel.
- Tab Insert: Giúp chèn các đối tượng khác nhau vào Excel như bảng, hình ảnh, âm thanh, biểu đồ, đồ thị, biểu tượng…
- Tab Page Layout: Tùy chỉnh giao diện trang tính, cả trên màn hình và khi in; cho phép cài đặt chủ đề, căn chỉnh lề trang, đối tượng và vùng in.
- Tab Data: Tab này cho phép người dùng quản lý dữ liệu của bảng tính hiện tại và có thể kết nối với các dữ liệu từ bên ngoài.
- Tab Formulas: Chứa tất cả các hàm có trong Excel và phân loại từng hàm theo từng chức năng như hàm tìm kiếm, hàm ngày tháng, hàm tham chiếu, hàm số học.…
- Tab View: Tab này cung cấp các tùy chọn để người dùng xem trang tính ở nhiều chế độ khác nhau.
- Tab Review: Ở tab này, người dùng có thể kiểm tra chính tả, thêm nhận xét và ghi chú, theo dõi các thay đổi, bảo vệ trang tính bằng mật khẩu.
- Tab Help: Giúp người dùng liên hệ với bộ phận hỗ trợ của Microsoft, gửi phản hồi, đề xuất và truy cập nhanh vào video đào tạo. Lưu ý, Tab Help chỉ có trong phiên bản Office 365 và Excel 2019.
Hy vọng bài viết đã giúp bạn đọc biết cách dùng phím tắt xóa dòng trong excel và những thủ thuật khác.
