Cách tạo email trên điện thoại iPhone không quá khó khăn nhưng những người mới làm quen với hệ điều hành iOS chắc chắn sẽ còn nhiều bỡ ngỡ. Việc thiết lập tài khoản email trên iPhone sẽ giúp bạn kiểm tra, gửi và nhận email một cách nhanh chóng. Trong bài viết này, kienthucphanmem.com sẽ hướng dẫn bạn các cài đặt và tạo email trên iPhone đơn giản nhất.
Cách tạo email trên điện thoại iPhone tự động
Để tạo email trên điện thoại iPhone 6 và các dòng iPhone khác theo cách tự động, bạn thực hiện lần lượt các bước dưới đây:
Bước 1: Mở ứng dụng Cài đặt trên iPhone. Sau đó bạn tìm và nhấn vào mục Mail.
Bước 2: Tại giao diện Mail, bạn nhấn vào mục Tài khoản. Sau đó chọn Thêm tài khoản ở giao diện vừa hiện ra.
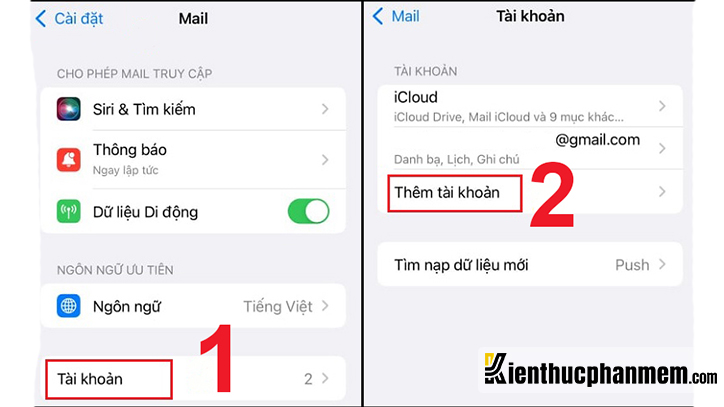
Bước 3: Lúc này giao diện Thêm tài khoản sẽ hiện ra. Bạn lựa chọn nhà cung cấp dịch vụ email phù hợp, ví dụ như Google, Yahoo, Microsoft Exchange… Sau đó nhấn nút Tiếp tục ở hộp thoại xác nhận.
Lúc này bạn sẽ được điều hướng tới màn hình đăng nhập email. Hãy đăng nhập vào tài khoản email mà bạn muốn thiết lập trên iPhone để thêm tài khoản. Hoặc bạn cũng có thể nhấn Tạo tài khoản và tiến hành cách lập email mới trên điện thoại iPhone.
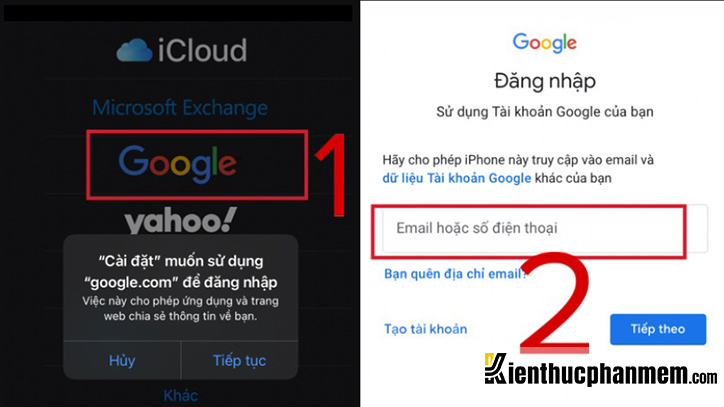
Bước 4: Sau khi email được thêm vào đã được hệ thống xác nhận thành công. Lúc này người dùng có thể thực hiện các thao tác như đồng bộ ghi chú, lịch, danh bạ, cho phép truy cập email bằng ứng dụng mặc định Mail trên iPhone… Cuối cùng bạn nhấn nút Lưu để hoàn tất.
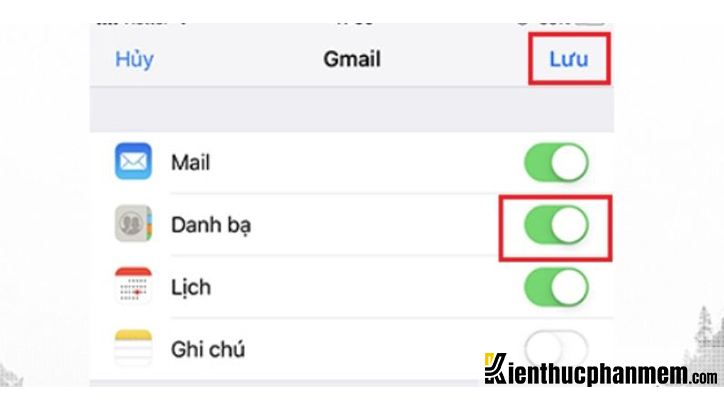
Vậy là bạn đã thiết lập email trên iPhone thành công rồi. Cách tạo email trên điện thoại iPhone 11 cũng được thực hiện tương tự như các bước ở trên.
Hướng dẫn: cách sửa lỗi iMessage không nhận số điện thoại
Cách tạo email trên điện thoại iPhone thủ công
Một cách tạo email trên điện thoại iOS khác đó là thêm tài khoản thủ công. Cách này thường được áp dụng khi nhà cung cấp dịch vụ email không được hiển thị sẵn hoặc bạn cần thêm tài khoản email của công ty. Sau đây là các bước thực hiện:
Bước 1: Truy cập vào phần Cài đặt trên iPhone, sau đó tìm và nhấn vào mục Mail.
Bước 2: Tại giao diện Mail, bạn chọn tiếp mục Tài khoản. Sau đó nhấn vào dòng Thêm tài khoản để tiến hành thêm tài khoản email trên iPhone.

Bước 3: Tại giao diện Thêm tài khoản, bạn nhấn nút Khác. Sau đó chọn mục Thêm tài khoản Mail.

Bước 4: Lúc này cửa sổ Tài khoản mới sẽ hiện lên. Tại đây bạn điền các thông tin được yêu cầu như Tên người dùng, địa chỉ email và mật khẩu tài khoản. Riêng phần mô tả sẽ được điền tự động sau khi bạn nhập xong các mục trên. Nhấn nút Tiếp để tiếp tục.
Tiếp theo, bạn điền các thông tin tại phần Máy chủ thư đến và Máy chủ thư đi. Nhấn Tiếp để thêm tài khoản email và nhấn Lưu để lưu thông tin tài khoản. Vậy là bạn đã hoàn tất cách thiết lập email trên iPhone rồi. Cách cài đặt mail trên iPhone 7 Plus và các đời iPhone khác cũng tương tự như vậy.

Cách xóa tài khoản email trên điện thoại iPhone
Nếu không còn sử dụng tài khoản email nữa, bạn cũng có thể dễ dàng gỡ bỏ nó trên điện thoại iPhone. Tuy nhiên bạn lưu ý rằng khi xóa tài khoản email thì các dữ liệu đồng bộ với email cũng sẽ bị xóa. Ví dụ như ghi chú, danh bạ, lịch…
Các bước xóa tài khoản email khỏi iPhone như sau:
Bước 1: Truy cập phần Cài đặt trên máy, sau đó tìm và nhấn vào mục Mail.
Bước 2: Tại giao diện Mail, bạn chọn tiếp mục Tài khoản. Tại đây, bạn nhấn vào tài khoản cần xóa khỏi iPhone và nhấn nút Xóa tài khoản.

- Xem thêm: Cách xóa bộ nhớ đệm trên iPhone đơn giản
- Xem thêm: Cách xóa dung lượng Khác trên iPhone đơn giản
FAQs về cách tạo email trên điện thoại iPhone
Không nhận được email từ công ty trên iPhone phải làm sao?
Nếu đang gặp lỗi không nhận được mail từ công ty, đầu tiên bạn mở app Cài đặt và chọn mục Mail. Tiếp đó bạn nhấn vào Tài khoản, sau đó tìm và chọn tài khoản email của công ty. Lúc này bạn cần kiểm tra xem đuôi email và tên máy chủ đã trùng khớp với nhau chưa. Nếu chưa thì cần chỉnh sửa lại cho đúng.
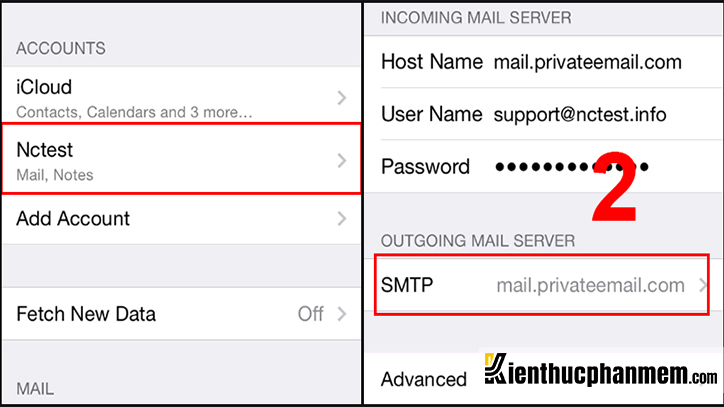
Cách xem tên email của mình trên iPhone như thế nào?
Để kiểm tra tên email của mình trên iPhone, bạn chỉ cần điều hướng theo các mục Cài đặt > Mail > Tài khoản. Tại giao diện Tài khoản, bạn sẽ thấy hiển thị các tài khoản email đang được sử dụng trên iPhone.
Cách mở email trên điện thoại iPhone như thế nào?
Để mở email trên điện thoại iPhone, bạn có thể truy cập ứng dụng Mail. Ứng dụng này cho phép người dùng đọc và soạn email một cách nhanh chóng, tiện lợi.

Trên đây là hai cách tạo email trên điện thoại iPhone thủ công và tự động. Mỗi cách thiết lập email nói trên đều có những ưu và nhược điểm riêng. Bạn có thể cân nhắc và lựa chọn phương pháp tạo email phù hợp nhất với từng trường hợp. Đừng quên khám phá thêm các kiến thức về công nghệ hữu ích khác trên website Kiến Thức Phần Mềm nhé.
