Trong bài viết ngày hôm nya, I.P.L sẽ hướng dẫn sử dụng Google Docs vô cùng đơn giản, hỗ trợ bạn trong quá trình học tập cũng như làm việc trở nên hiệu quả hơn. Hãy cùng chúng tôi xem nội dung bài viết dưới đây nhé.
Google không chỉ giúp các doanh nghiệp trực tuyến tạo ra hàng tỷ đô la thông qua công cụ tìm kiếm của họ mà còn cung cấp và tạo ra các sản phẩm tiện lợi khác. Hỗ trợ rất nhiều trong quá trình làm việc và học tập.
Một trong số những sản phẩm tiện ích này chính là Google Docs, một trình xử lý văn bản hoàn toàn miễn phí và thay thế cho Microsoft Word cho phép người dùng dễ dàng tạo và chỉnh sửa tài liệu. Ngoài ra, ứng dụng này còn cho phép mọi người chia sẽ dữ liệu hoặc nhiều người cùng chỉnh sửa, thao tác trên văn bản đó.

Google Docs là gì?
Google Docs là trình xử lý văn bản hoàn toàn miễn phí, đa nền tảng (đồng bộ hóa tài liệu trên điện thoại, máy tính bảng và máy tính để bàn) hoạt động cả trực tuyến và ngoại tuyến. Tất cả những gì bạn cần là một tài khoản Google, cùng một tài khoản miễn phí mà bạn sử dụng cho G Suite hoặc Gmail của mình.
Với tiêu chí không cần tải phần mềm, không chi phí, không một trình duyệt cụ thể cùng với thiết bị cụ thể. Google tạo ra một ứng dụng đa nền tảng, giúp người dunghf tiếp cận một cách dễ dàng hơn dù là trên máy tính hay trên điện thoại. Nhờ đó, Google Docs được rất nhiều người dùng đánh giá cao và ưu ái sử dụng.

>> Xem thêm: Cách sử dụng Google Docs trên điện thoại
Cách mở Google Docs
Lưu ý: Để mở và sử dụng Google Docs, người dùng phải đảm bảo có tài khoản email để đăng nhập.
Bước 1: Bạn truy cập vào Google Drive.
Bước 2: Chọn biểu tượng như hình.

Bước 3: Chọn tài liệu (Google Docs).

Cách tạo một tài liệu mới
Bước 1: Truy cập vào Google Drive.
Bước 2: Chọn biểu tượng dấu cộng như hình.

Bước 3: Chọn Google Tài liệu (Google Docs) > Chọn Tài liêu mới hoặc từ mẫu theo nhu cầu sử dụng.

Cách tạo bảng trong Google Docs
Bước 1: Bạn Mở tài liệu mới.

Bước 2: Chọn Chèn > Chọn Bảng.

Bước 3: Chọn số lượng cột và hàng theo nhu cầu sử dụng của bạn.

Cách chèn hình ảnh vào Google Docs
Bước 1: Chọn Chèn > Chọn Hình ảnh.

Bước 2: Chọn nơi để lấy hình ảnh.

- Tải lên từ máy tính: Chèn hình ảnh được lưu trên thiết bị
- Tìm kiếm trên web: Tìm hình ảnh trên web
- Google Drive: Sử dụng hình ảnh được lưu vào Google Drive
- Photos: Sử dụng ảnh từ thư viện Google Photos
- Bằng URL: Chèn một đường liên kết đến hình ảnh của bạn hoặc chèn một tệp .gif
Bước 3: Nhấp vào mục bạn muốn lấy nguồn hình ảnh và chèn vào.
Một số lưu ý khi sử dụng Google Docs
Để tránh trường hợp mất dữ liệu khi soạn văn bản trên công cụ Google Docs, biện pháp tốt nhất là bạn hãy sử dụng tính năng cho phép chỉnh sửa khi bị ngắt kết nối Interrnet.
Việc đảm bảo dữ liệu của bạn khi chia sẻ cho người khác không bị điều chỉnh bất cứ thông tin gì, bạn nên cài đặt lại quyền chỉnh sửa trên chính dữ liệu đó. Vì công cụ này cho phép nhiều người dùng chỉnh sửa trực tiếp cùng một lúc nếu như bạn truy cập vào được dữ liệu đó.
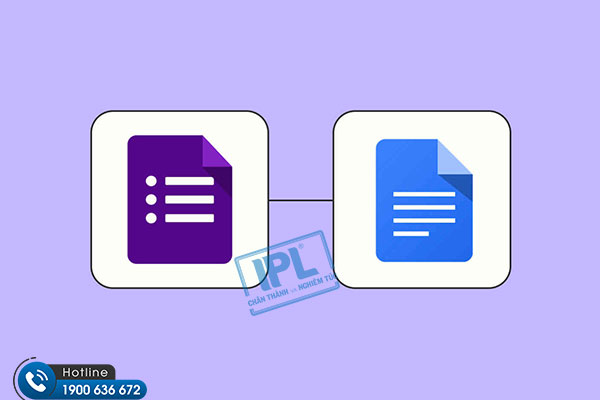
Ngoài ra, văn bản khi được soạn thảo trên Google Docs khi tải về có thể gặp lỗi về trình bày cũng như định dạng font chữ. Vì thế bạn cần kiểm tra kĩ lương những dữ liệu của mình.
>> Xem thêm: Quản lý mật khẩu trên Chrome
Với những tiện ích mà Google Docs mang lại cho người dùng, nhiều doanh nghiệp, tổ chức dần chuyển sang hình thức này để lưu trữ cũng như trao đổi dữ liệu qua lại dễ dàng giữa các phòng ban. Vì thế, bạn cần một hệ thống mạng ổn định cùng trang thiết bị văn phòng phù hợp cũng như thường xuyên bảo dưỡng máy tính để tránh sự cố xảy ra. Hãy liên hệ ngay cho IPL qua Hotline: 1900 636 672 để được hỗ trợ dịch vụ máy tính cho doanh nghiệp giúp bạn gải quyết mọi sự cố nhanh chóng, hiệu quả.
