Hướng dẫn tạo vòng quay may mắn trong powerpoint cực dễ
Vòng quay may mắn trong powerpoint sẽ làm cho các bài thuyết trình nhóm hay giảng dạy trở nên vui tươi và thú vị hơn. Bởi người chơi sẽ không biết mình nhận được gì hay điểm số như thế nào khi quay. Nó sẽ tăng sự hứng thú trong lớp học thay vì chỉ đứng, đặt câu hỏi và chờ người khác giơ tay trả lời. Sau đây, MEGA sẽ giới thiệu đến bạn cách tạo vòng quay may mắn trong powerpoint cực dễ.
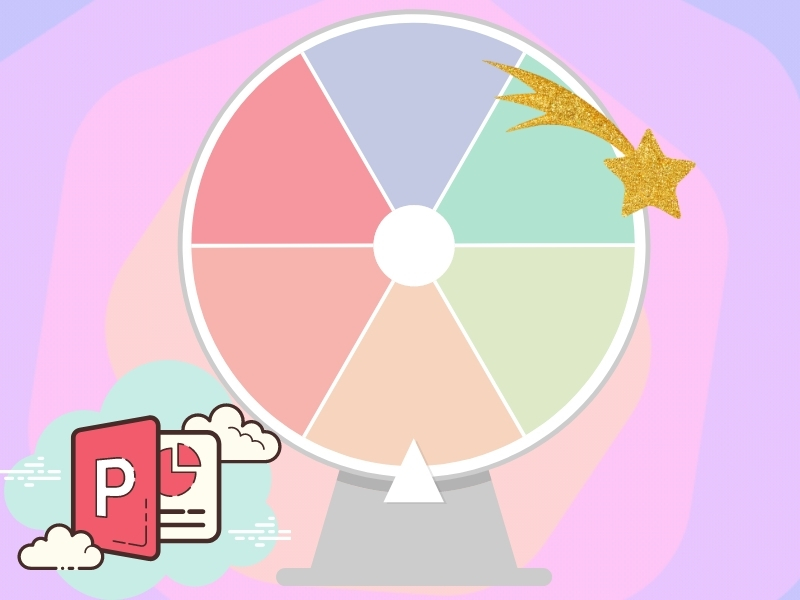
1. Cách hoạt động của vòng quay may mắn
Cách hoạt động của vòng quay may mắn khá đơn giản. Đầu tiên, khi bạn nhấp chuột vào giữa vòng quay may mắn. Chiếc vòng này sẽ bắt đầu quay tròn. Nó sẽ dừng lại khi bạn nhấp chuột vào nút tròn ở giữa một lần nữa, Khi đó vòng quay sẽ dừng lại ở một điểm bất kì. Để xác định được số điểm bạn nhận được thì hãy xem mũi kim chỉ vào đâu nhé.
Vòng quay may mắn trong powerpoint được sử dụng rất nhiều trong giảng dạy hay thuyết trình. Nó sẽ tăng sự hứng thú vô cùng lớn trong lớp học, Chẳng hạn, có thể sử dụng vòng quay may mắn khi học sinh trả lời đúng hoặc dùng để chọn ngẫu nhiên điểm số giữa các đội thi với nhau khi trả lời đúng câu hỏi. Thông qua vòng quay may mắn, sẽ giúp quá trình học tập và giảng dạy thêm phần thú vị.
2. Tạo vòng quay may mắn trong powerpoint
2.1. Tạo hình tròn có chưa điểm số
Bước đầu tiên để làm vòng quay may mắn trong powerpoint chính là tạo vòng quay hình tròn. Các bước thực hiện như sau:
Bước 1: Bạn cần tạo một slide trắng bằng cách vào slide>black

Tạo một slide trắng bằng cách vào slide>black
Bước 2: Để có thể tạo vòng quay, bạn cần chọn thẻ Insert > Chart > Pie
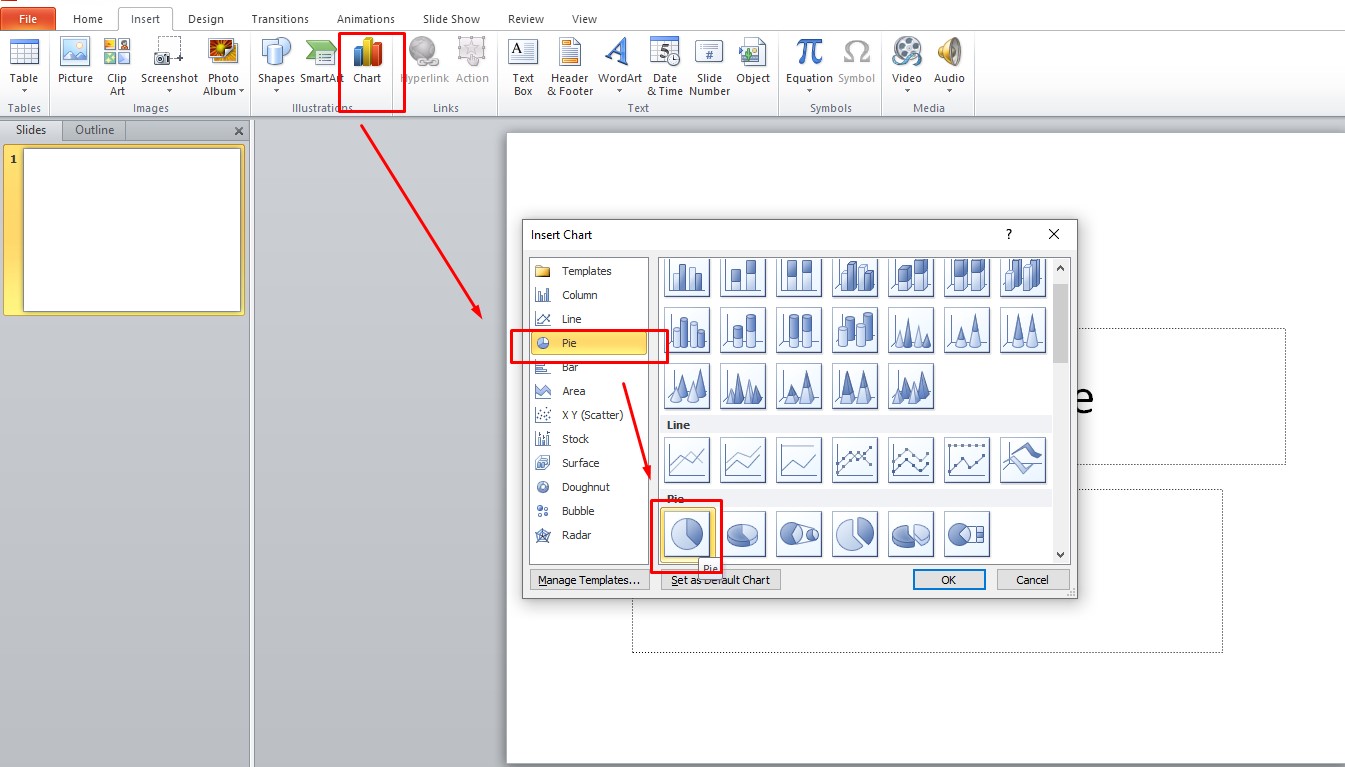
Bạn cần chọn thẻ Insert > Chart > Pie
Bước 3: Sau khi click vào biểu đồ tròn, sẽ hiện ra phần chú thích cho bạn. Việc của bạn là cần xóa hết những chú thích và tên biểu đồ có sẵn. Tiếp theo đó là chỉnh sửa lại ở bảng Data. Trong hình có 2 cột thông số (Cột A và B) trong đó cột A sẽ là số điểm hay tên phần quà. Cột B sẽ đại diện cho cách mảnh trên biểu đồ, cột này càng có nhiều dòng thì sẽ càng nhiều mạnh. Lưu ý, tại cột B bạn phải điền tất cả là số 1, nếu nhiều con số khác nhau thì các mảnh trên biểu đồ sẽ mất sự cân bằng.
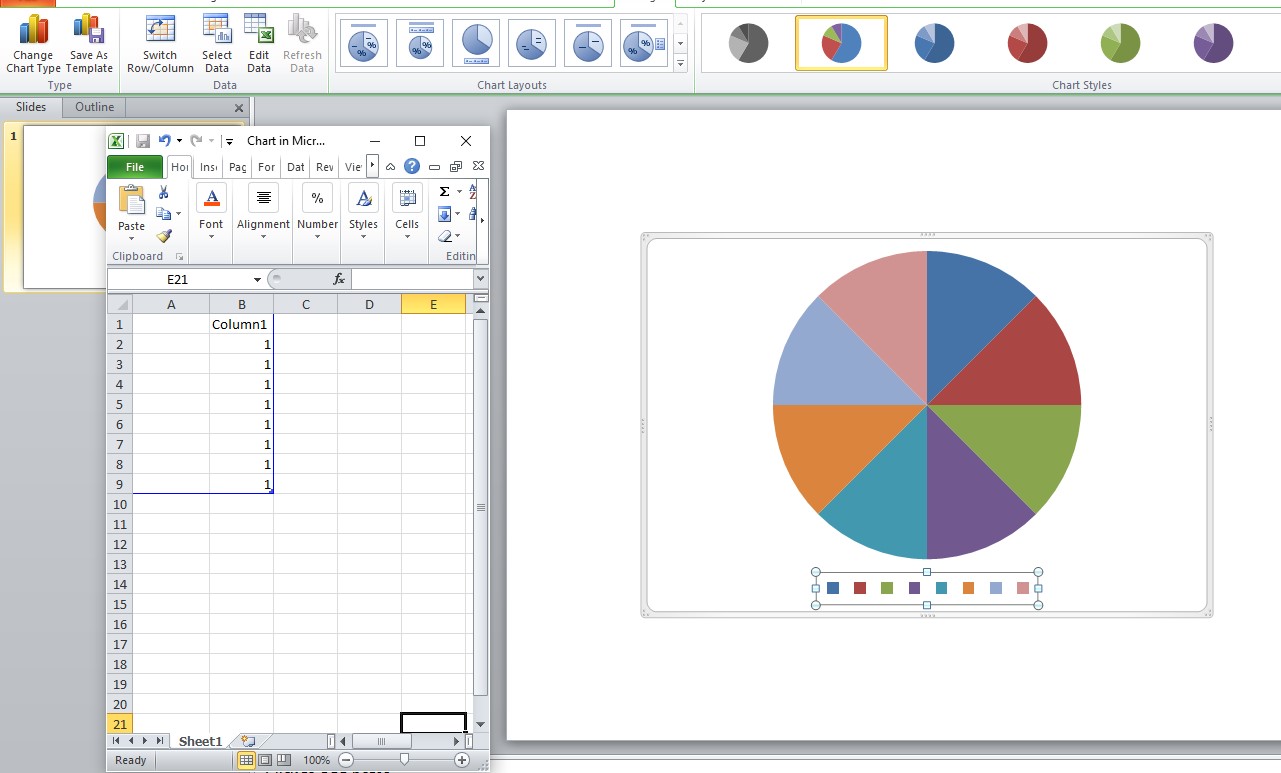
Việc của bạn là cần xóa hết những chú thích và tên biểu đồ có sẵn
Bước 4: Khi tạo xong, bạn cũng có thể mở lại bảng Data bằng cách click chuột phải vào biểu đồ. Sau đó bấm Edit Data
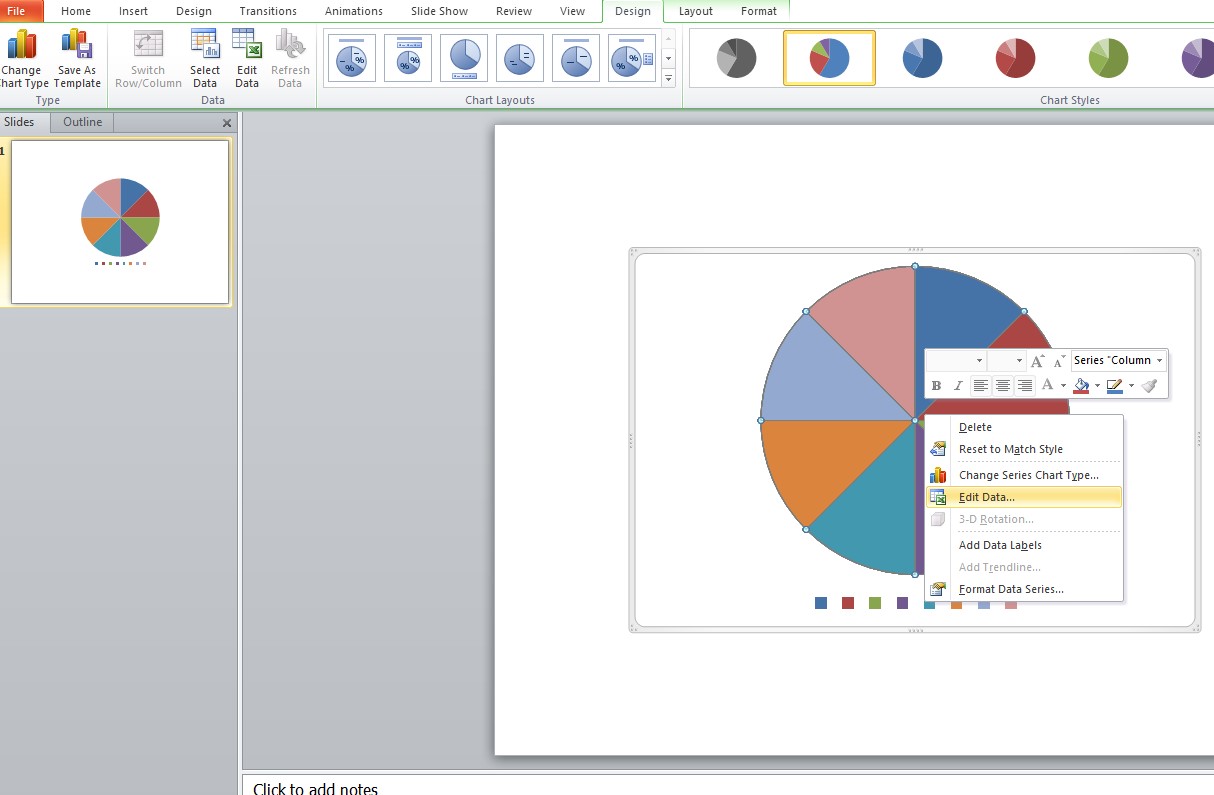
Bạn có thể mở lại bảng Data bằng cách click chuột phải vào biểu đồ
Bước 5: Sau khi hoàn thành bạn hãy tiến hình thêm số vào vòng quay bằng cách sử dụng Insert > Text Box> nhập điểm số vào Text Box. Tạo lần lượt đủ các mảnh có trên biểu đồ.
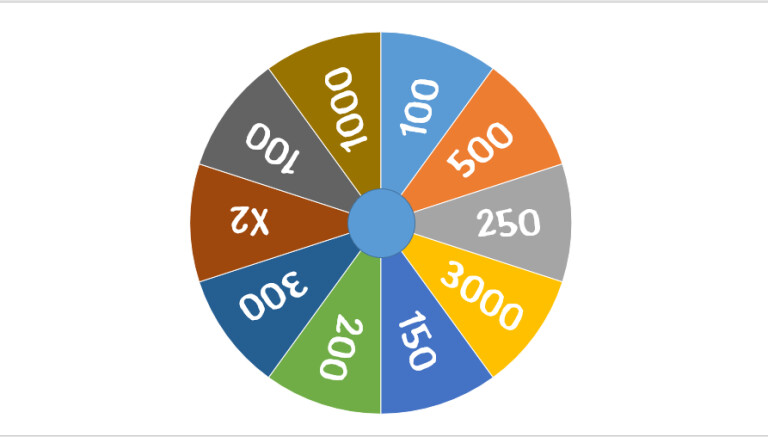
Tạo lần lượt đủ các mảnh có trên biểu đồ
Bước 6: Tiếp theo, hãy nhóm toàn bộ các text box và vòng quay, sau đó nhấp chuột phải vào group để nhóm 2 phần lại với nhau.
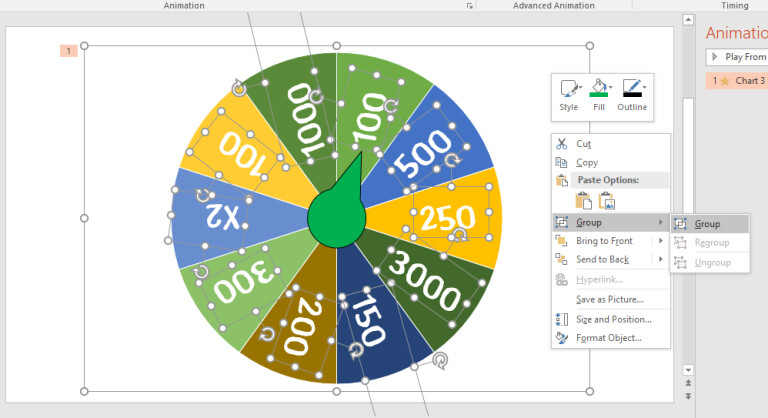
Nhóm toàn bộ các text box và vòng quay
Vậy là chúng ta đã biết cách tạo vòng quay may mắn trong powerpoint. Tuy nhiên, vòng quay và điểm số này là chưa đủ để làm một vòng quay may mắn, vì vậy chúng ta cần phải tạo thêm một mũi kim để biết chính xác điểm số mình nhận được là bao nhiêu.
2.2. Hướng dẫn tạo kim chỉ điểm số
Bước 1: Chọn Insert > Shape > Oval nhằm tạo một nút tròn cho biểu đồ. Nút tròn này có nhiệm vụ cực kỳ quan trọng khi sử dụng để bắt đầu hoặc kết thúc vòng quay
hướng dẫn làm vòng quay may mắn trong powerpoint. Một mẹo để làm hình tròn không méo chính là ấn giữ phím shifft trong quá trình tạo hình.
Bước 2: Tạo mũi tên kim chỉ điểm số bằng cách vào Insert > Shape > Isossceles Triangle để vẽ. Sau đó đặt kim lên hình tròn đã tạo trước đó. Tiếp tục chọn cả mũi kim và hình tròn bằng cách vào thẻ Format > Merge Shapes > Union.
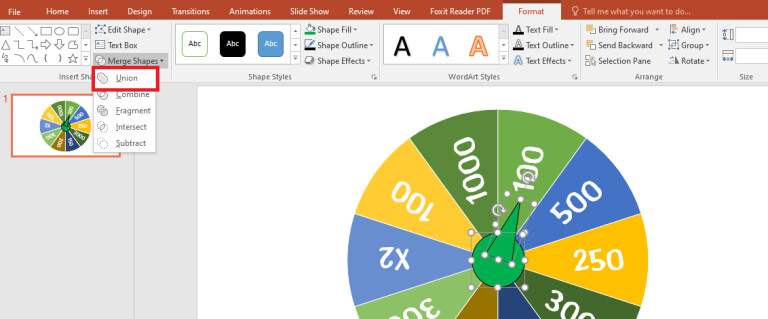
Chọn cả mũi kim và hình tròn bằng cách vào thẻ Format > Merge Shapes > Union
Như vậy chúng ta đã hoàn thành một mẫu vòng quay may mắn trong powerpoint. Để vòng tròn có thể hoạt được. Bạn cần đọc tiếp các bước sau để biết cách tạo vòng quay may mắn trong powerpoint nhé.
2.3. Sử dụng hiệu ứng cho vòng quay may mắn
Bước 1: Click vào vòng quay, sau đó ấn vào thẻ Animations và chọn Spin
Bước 2: Vào Animation Pane. Sau đó bạn hãy nhấp chọn mũi tên bên cạnh trong bảng Animation Pane và chọn Efect Options

Vào Animation Pane nhấp chọn mũi tên bên cạnh và chọn Efect Options
Bước 3: Tại hộp thoại tùy chỉnh hiệu ứng của Spin này bạn cần phải điều chỉnh những ô như sau:
- Chọn thẻ Timing
- Ở mục Duration hãy ấn chọn 1 seconds (Fast)
- Tiếp theo, tại ô Repeat ấn chọn Until next click
- Cuối cùng vào Triggers > Start effect on click of > Freeform 18 và nhấn OK

Cuối cùng vào Triggers > Start effect on click of > Freeform 18 và nhấn OK
Bước 4: Vì hiệu ứng Spin sẽ khiến vòng quay may mắn quay tròng vô tận và không dừng lại. Để nó có thể dừng khi chúng ta click chuột vào vòng tròn ở giữa thì bạn cần chọn vòng quay. TIếp theo đó là vào thẻ Animations > Add Animation > Appear hay bất kì hiệu ứng trong nhóm Entrance khác.
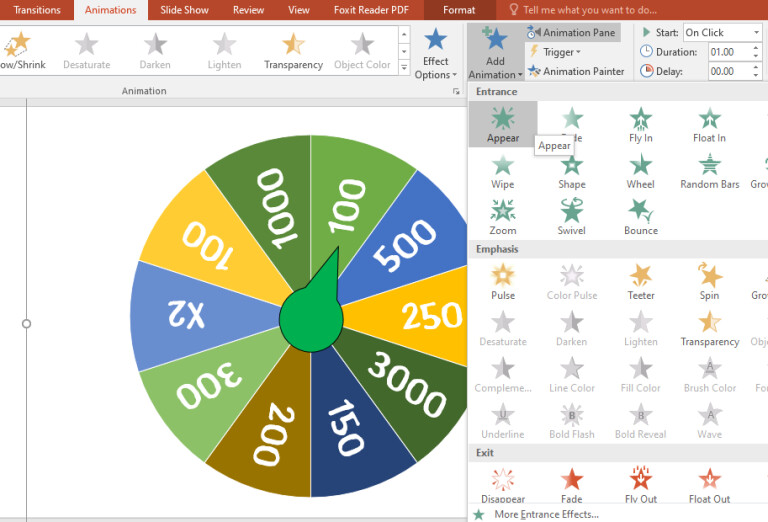
Vào thẻ Animations > Add Animation > Appear hay bất kì hiệu ứng trong nhóm Entrance khác.
2.4. Tạo hiệu ứng cho kim chỉ điểm số
Để giúp vòng quay may mắn thêm phần sinh động, bạn có thể tạo thêm hiệu ứng cho chiếc kim chỉ điểm số của mình bằng những cách sau:
Bước 1: Click vào kim chỉ
Bước 2: Chọn thẻ Animations > Teeter
Bước 3: Chọn Animation Pane, sau đó ấn mũi tên bên cạnh Freeform 18 shape và chọn Effect Options
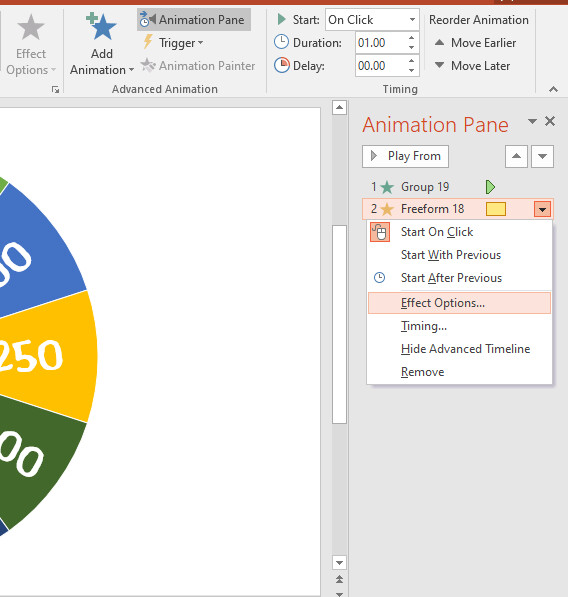
Chọn Animation Pane -> ấn mũi tên bên cạnh Freeform 18 shape ->chọn Effect Options
Bước 4: Ở thể Timing các bạn cần điều chỉnh các thông số như:
- Start: Ấn vào With previous
- Duration: Nhấn 1 seconds (Fasst)
- Repeat: Chọn Unil Next Click
- Triggers > Start effect on click of > Freeform 18 cuối cùng nhấn OK
3. Tổng kết
Vòng quay may mắn được sử dụng khác nhiều trong việc giảng dạy hay thuyết trình trên trường lớp. Nhờ nó, giúp tăng sự thú vị trong các tiết học, tạo điểu kiện thuận lợi để học sinh- sinh viên dễ dàng tiếp thu kiến thức cũng như tạo không khí trong lớp học trở nên vui nhộn và sôi động hơn rất nhiều so với cách trả lời các câu hỏi như truyền thống. Thông qua bài hướng dẫn trên chắc hẳn cũng phần nào giúp bạn tự tạo cho riêng mình một vòng quay powerpoint để phục vụ cho việc học tập và giảng dạy. Chúc bạn sẽ thành công với những cách làm trên.
Xem thêm >>>
Hướng dẫn chèn file Word, Excel vào PowerPoint
Cách tạo biểu đồ Waterfall trong Excel hoàn chỉnh
copyright © mega.com.vn
