Thanh Taskbar là một trong những tính năng được người dùng sử dụng nhiều nhất trong Windows 10 cũng như các phiên bản Windows khác.
Windows 10 cung cấp cho bạn một số tính năng mà thông qua đó bạn có thể tùy chỉnh thanh Taskbar theo nhiều cách và tính năng Auto-hide Taskbar trong Windows 10 cung cấp cho bạn thêm lựa chọn để tùy biến.
Tự động ẩn hiện thanh Taskbar trên máy tính giúp bạn có thể tùy biến thanh Taskbar để tạo không gian màn hình. Khi bạn di chuyển chuột vào thanh Taskbar thì nó hiện đầy đủ các chức năng như mặc định khi bạn chưa thiết lập còn nếu di chuyển chuột ra chỗ khác thì Taskbar sẽ tự động ẩn đi.
Xem thêm: 8 công cụ giúp ẩn chương trình đang chạy trên thanh Taskbar hoặc Traybar
Cách ẩn thanh Taskbar trong Windows 10
Để thiết lập tự động ẩn thanh Taskbar trên Windows 10, bạn thực hiện theo các bước hướng dẫn dưới đây:
Bước 1: Di chuyển con trỏ chuột đến mép dưới cùng hoặc vị trí cố định thanh Taskbar trên màn hình, ấn chuột phải vào bất kỳ vùng trống nào trên thanh Taskbar.
Bước 2: Nhấn chọn Taskbar Settings từ menu hiện ra.

Bước 3: Ở cửa sổ cài đặt Taskbar hiện ra, quan sát giao diện bên phải, tìm mục Automatically hide the taskbar in desktop mode và bật thanh trượt phía dưới thành chế độ ON.
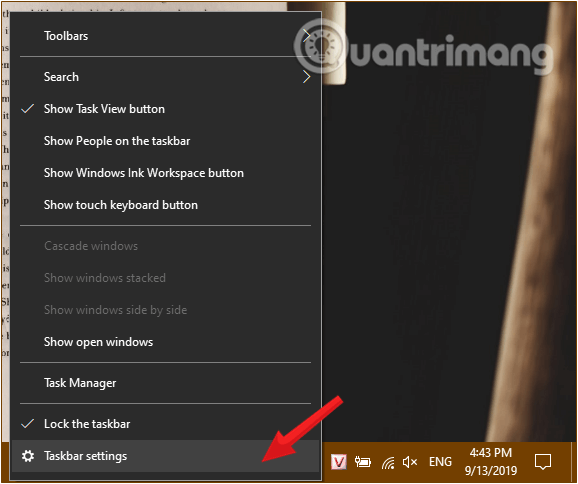
Thanh tác vụ sẽ biến mất và sẽ chỉ hiện ra khi bạn di chuyển chuột đến khu vực thanh Taskbar của màn hình.
Để hiện thanh Taskbar, bạn thực hiện tương tự và chuyển mục Automatically hide the taskbar in desktop mode về chế độ OFF là được.
Trong phần cài đặt thanh Taskbar này cũng có một vài tính năng khác khá hay ho như di chuyển vị trí, thay đổi kích thước biểu tượng thanh Taskbar… Hãy thử mày mò một chút để thay đổi theo sở thích của bạn xem nhé.
Ẩn thanh Taskbar chỉ trên một số màn hình
Nếu sử dụng nhiều màn hình, bạn có thể chọn hiển thị thanh tác vụ chỉ trên một hoặc cả hai màn hình. Điều này được điều chỉnh từ cùng một menu cài đặt Taskbar.
Bước 1: Chuyển tùy chọn “Show taskbar on all displays” thành On hoặc Off, tùy thuộc vào sở thích của bạn.
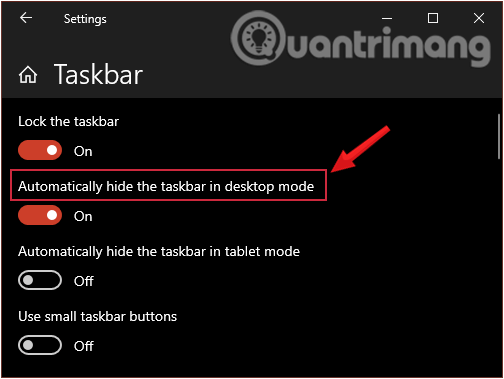
Bước 2: Chọn một hoặc cả hai màn hình từ danh sách drop-down để chọn vị trí các nút trên thanh tác vụ sẽ xuất hiện.
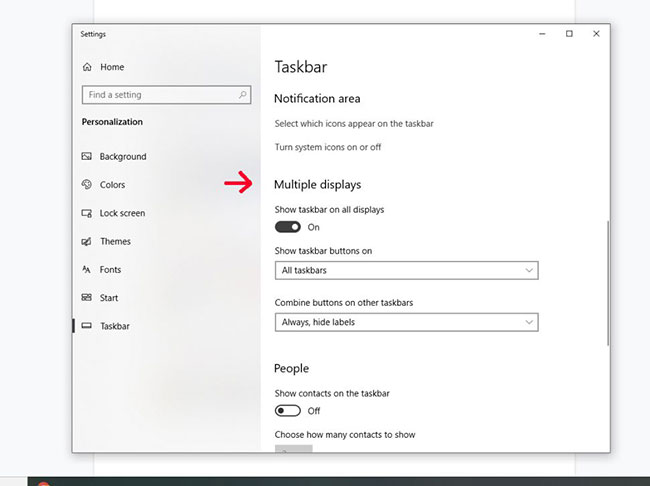
Di chuyển thanh Taskbar
Nếu không thích vị trí của thanh tác vụ, bạn có thể di chuyển nó sang bất kỳ phía nào của màn hình.
Bước 1: Tìm phần có tên là Taskbar location on screen.
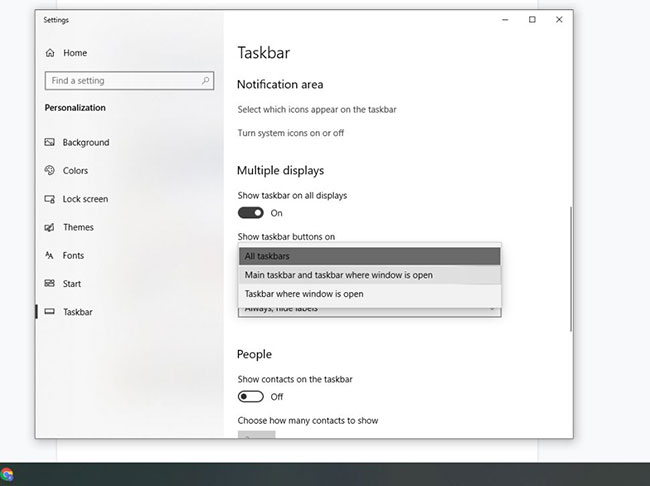
Bước 2: Chọn một cạnh của màn hình bằng menu drop-down. Thanh tác vụ có thể xuất hiện ở trên cùng, bên trái, bên phải hoặc cuối màn hình.
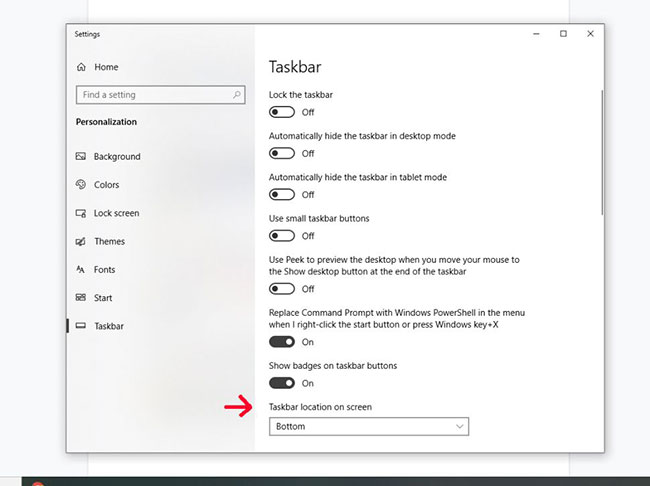
Chúc các bạn thành công!
Tham khảo thêm một số bài viết dưới đây:
- Khởi động Windows 10 “nhanh như gió” với Fast Startup
- Thủ thuật tùy biến Taskbar trên Windows 10 hiệu quả
- Cách lấy lại 20GB dung lượng sau cập nhật Windows 10 November
