Chèn một hàng trong Excel thì ai cũng biết cách làm, nhưng nếu bạn muốn chèn thêm 10 hay 100 hàng vào giữa 2 hàng, hoặc chèn nhiều hàng bên trên 1 hàng khác thì phải làm thế nào? Bạn sẽ ngồi chèn từng hàng một? Quá mất thời gian phải không nào!
Vậy thì hãy cùng Gitiho tìm hiểu cách chèn nhiều hàng trong Excel cực kì nhanh trong bài viết dưới đây nhé!
Cách chèn nhiều hàng trong Excel
Chèn nhiều hàng trong Excel bằng lệnh Insert
Để chèn nhiều hàng trong Excel bằng lệnh Insert (trong ví dụ là chèn nhiều hàng giữa hàng thứ 3 và thứ 4), ta thực hiện các bước sau:
Bước 1: Chọn 10 hàng bên dưới, bao gồm cả hàng thứ 4
Bước 2: Thực hiện 1 trong những thao tác sau để chèn hàng
Nhấp chuột phải vào các hàng đã chọn, chọn Insert rồi chọn Entire Row

Ngoài ra, bạn có thể nhấp chọn thẻ Home, sau đó chọn Insert Sheet Rows trong nhóm Insert.

Bạn cũng có thể nhấn tổ hợp phím Shift + Space, sau đó click chuột chọn vào hàng ở phía sau hàng mà bạn muốn chèn. Tiếp theo, chọn số hàng bạn mong muốn chèn bằng cách nhấn giữ tổ hợp phím Shift + mũi tên xuống. Cuối cùng, nhấn vào nút Insert trên thanh công cụ của thẻ Home hoặc nhấp chuột phải vào vùng đã chọn, sau đó chọn Insert.
Như vậy là 10 hàng trống đã được chèn giữa hai hàng 3 và 4. Bạn có thể áp dụng tương tự cách chèn nhiều hàng trong Excel này để chèn nhiều cột trống vào giữa 2 cột. Tuy nhiên, để chèn cột, bạn sẽ chọn Entire Column khi nhấp chuột phải vào các cột đã chọn, hoặc chọn Insert Sheet Columns trong nhóm Insert của thẻ Home.
Xem thêm: HƯỚNG DẪN CÁCH THÊM CỘT TRONG EXCEL
Chèn nhiều hàng trong Excel bằng phím tắt
Ngoài sử dụng lệnh trên thanh công cụ của Excel để chèn nhiều hàng trong Excel, bạn có thể chèn nhiều hàng trong Excel bằng cách sử dụng phím tắt. Có 2 cách sử dụng phím tắt để chèn nhiều hàng trong Excel:
(1) Cách 1:
- Nhấp chọn vào hàng ngay sau hàng bạn muốn chèn. Sau đó, chọn số lượng hàng bạn muốn chọn thêm bên dưới
- Nhấn phím F4 và số hàng bạn muốn chèn thêm giữa 2 hàng đã được chèn vào rồi đó!
(2) Cách 2:
- Nhấp chuột vào 1 ô bất kì ở hàng ngay sao hàng bạn muốn chèn, nhấn tổ hợp phím Shift + Space
- Chọn số lượng hàng bạn muốn chọn thêm bên dưới
- Nhấn tổ hợp phím Alt + I
- Nhấn tổ hợp phím Alt + R và Excel đã tự động chèn thêm hàng theo yêu cầu của bạn rồi đó!
Chúng ta cũng có thể áp dụng những cách này để chèn thêm nhiều cột đó!
Xóa các hàng hoặc cột trong Excel
Thao tác xóa hàng hoặc cột trong Excel đơn giản hơn chèn nhiều hàng trong Excel. Để xóa hàng hoặc cột trong Excel, chúng ta thực hiện những thao tác sau:
Bước 1: Chọn hàng hoặc cột muốn xóa
Bước 2: Thực hiện thao tác xóa hàng hoặc cột bằng các cách sau:
Sau khi lựa chọn vùng cần xóa, nhấp chuột phải vào vùng vừa chọn, rồi chọn Delete.
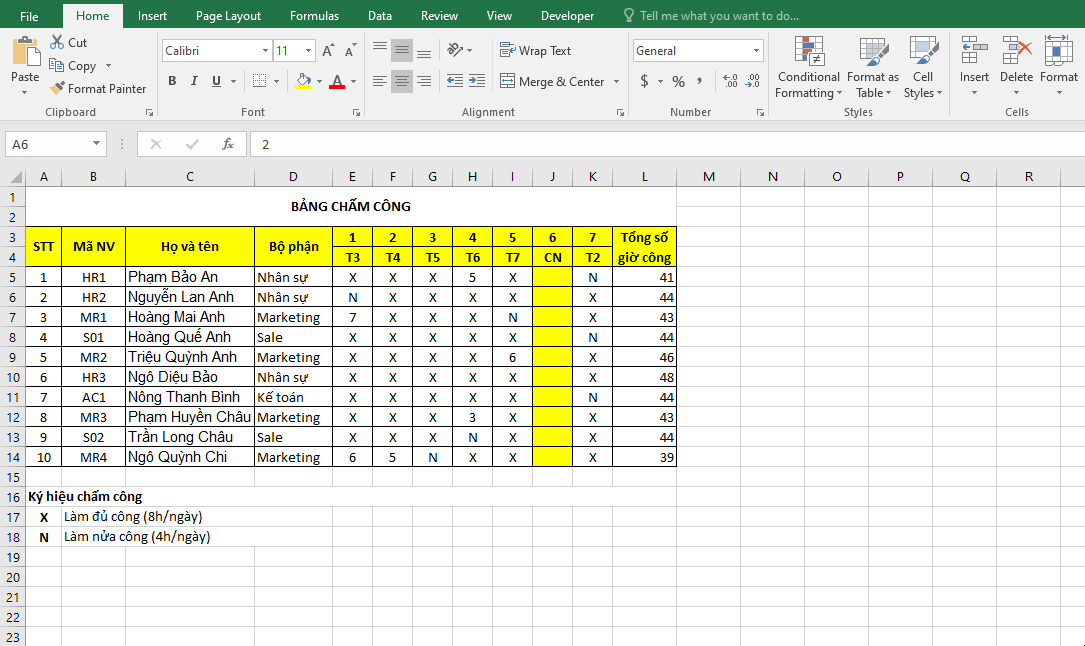
Hoặc bạn có thể nhấn nút Delete trên thanh công cụ ở thẻ Home
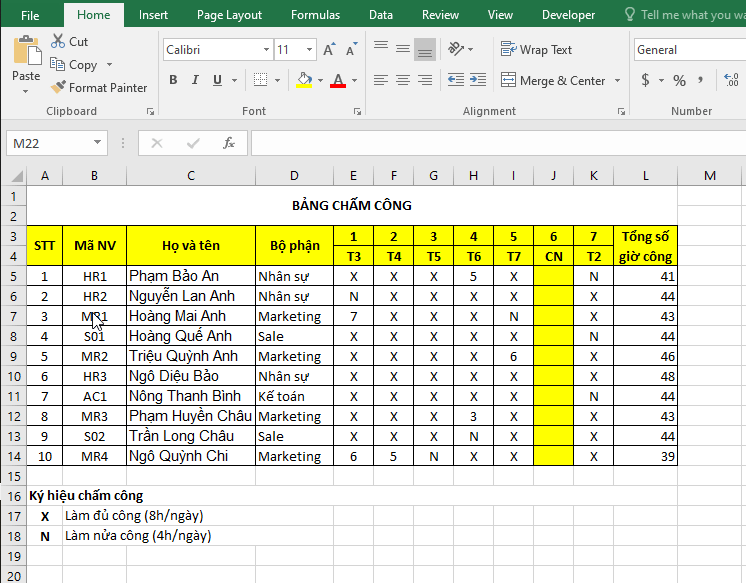
Bạn cũng có thể xóa hàng hoặc cột bằng tổ hợp phím Ctrl + –
Cách cuối cùng, tốn nhiều thời gian hơn 1 chút: Nhấp chuột chọn vào 1 ô bất kì trong hàng hoặc cột mà bạn muốn xóa, sau đó nhấp chuột phải, chọn Delete. Hộp thoại Delete xuất hiện, chọn Entire Row (Nếu muốn xóa hàng) hoặc Entire Column (nếu muốn xóa cột) rồi chọn OK. Để xóa các dòng ngay tiếp sau đó, nhấn phím F4 trên bàn phím và các dòng tiếp theo sẽ được xóa trong tíc tắc.
Xem thêm: Hướng dẫn cách xóa dòng trong Excel dựa theo màu sắc chỉ với 4 bước
Tổng kết
Như vậy, trong bài viết trên, Gitiho đã hướng dẫn các bạn cách chèn nhiều hàng trong Excel có thể áp dụng cách này để chèn nhiều cột và xóa hàng hoặc cột trong Excel bằng cả các nút chức năng trên thanh công cụ và phím tắt. Hy vọng bạn đã có thể nắm rõ và áp dụng được kỹ năng tin học văn phòng trong công việc của mình!
