Chào các bạn! Đây là bài viết số 10 trong Series học Excel cơ bản của lingocard.vn
Ở bài số 4, chúng ta đã tìm hiểu về toán tử, toán hạng và cách thiết lập công thức. Ở bài số 9, chúng ta đã thực hành nhập liệu và trình bày bảng tính.
Đang xem: Cách tính thành tiền trong excel
Trong bài này, chúng ta sẽ hoàn thành bảng tính đã làm ở bài số 9.Lưu ý: Bài này sẽ sử dụng dữ liệu của bài số 9, nếu bạn chưa xem qua, hãy nhấn vào đây để xem lại.
hướng dẫn file thực hành
Mục tiêu:
Hoàn thành tính toán cho ba cột Trị giá, Thuế và Thành tiền.Tính các giá trị ở dòng Tổng cộng.Cho biết ngày hiện tại của báo cáo.Định dạng hiển thị của số liệu.
Trước hết, chúng ta thống nhất với nhau một số công thức trước khi tính toán:
Trị giá = Số lượng x Đơn giáThuế = 10% x Trị giáThành tiền = Trị giá + Thuế
Chúng ta bắt đầu lập công thức tính toán nhé.
1. Tính trị giá:
Trị giá = Số lượng x Đơn giá
Cột C chứa dữ liệu số lượng, cột D chứa dữ liệu đơn giá.Ở ô E7, chúng ta nhập công thức: =C7*D7
Bạn đã biết về địa chỉ trong Excel chưa? Nếu chưa, nhấn vào đây nhé.
Copy công thức xuống các dòng còn lại chúng ta được kết quả như sau:
2. Tính thuế:
Thuế = 10% x Trị giá
Ở ô F7 chúng ta nhập công thức: =10%*E7
Copy công thức xuống các dòng còn lại, chúng ta được kết quả như sau:
3. Tính thành tiền:
Thành tiền = Trị giá + Thuế
Ở ô G7, nhập công thức: =E7+F7
Copy công thức xuống các dòng còn lại, chúng ta được kết quả như sau:
4. Tính Tổng cộng:
Chúng ta sẽ tính tổng cộng cho cột Số lượng trước, sau đó sẽ copy công thức qua các cột khác.
Tại ô C17, nhập công thức: =SUM(C7:C16)Hoặc bạn có thể gõ =SUM(sau đó dùng chuột chọn vùng dữ liệu từ ô C7 đến ô C16, Excel sẽ tự đồng điền vùng dữ liệu này vào công thức cho bạn.Gõ ) để đóng công thức SUM lại.
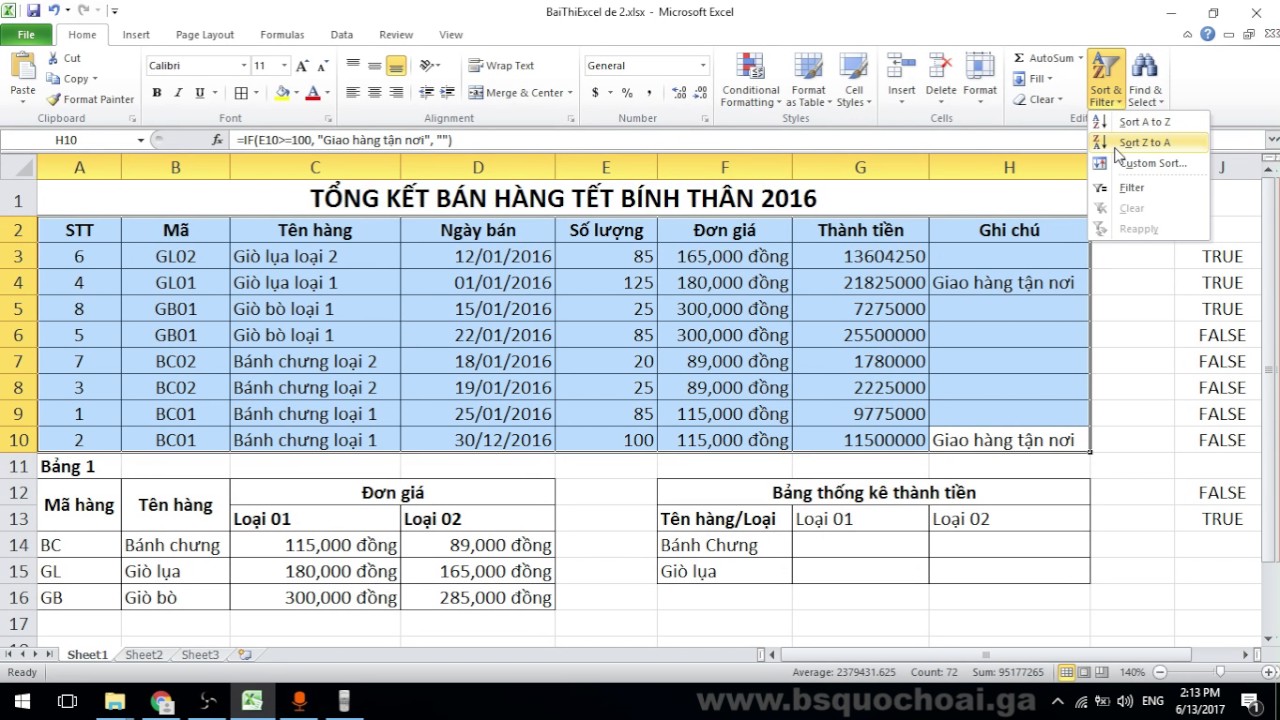
Copy công thức qua ô E17, F17 và G17 để tính tổng Trị giá, Thuế và Thành tiền.
Bạn không thể tính tổng các đơn giá lại với nhau, do đó không copy công thức qua ô D17 để tính tổng Đơn giá nhé.
Sau khi copy công thức xong, chúng ta có bảng tính như sau:
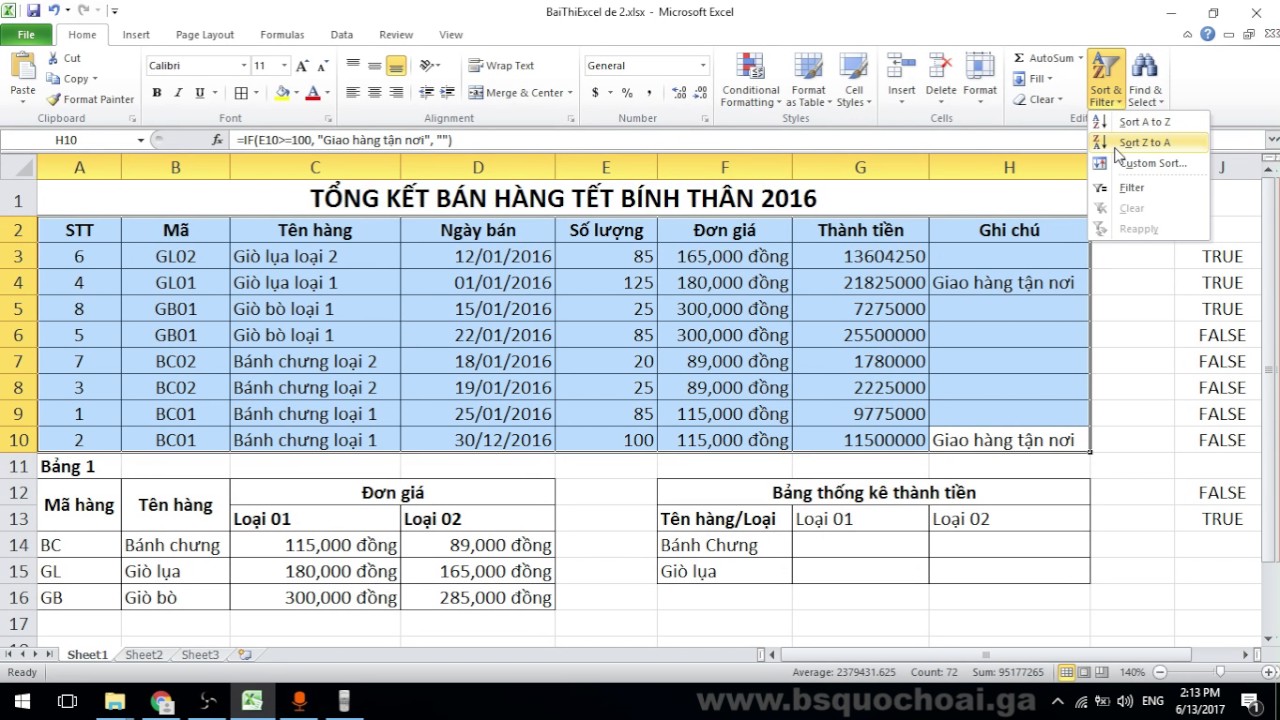
Như vậy chúng ta đã lập xong các công thức tính Trị giá, Thuế, Thành tiền và tổng các cột này. Tiếp theo chúng ta sẽ lập công thức tìm ra ngày báo cáo.
Xem thêm: Cách Tính Diện Tích Hình Tứ Giác, Đa Giác, Tìm Diện Tích Hình Tứ Giác
5. Ngày hiện tại:
Ở ô G4, nhập công thức: =TODAY()
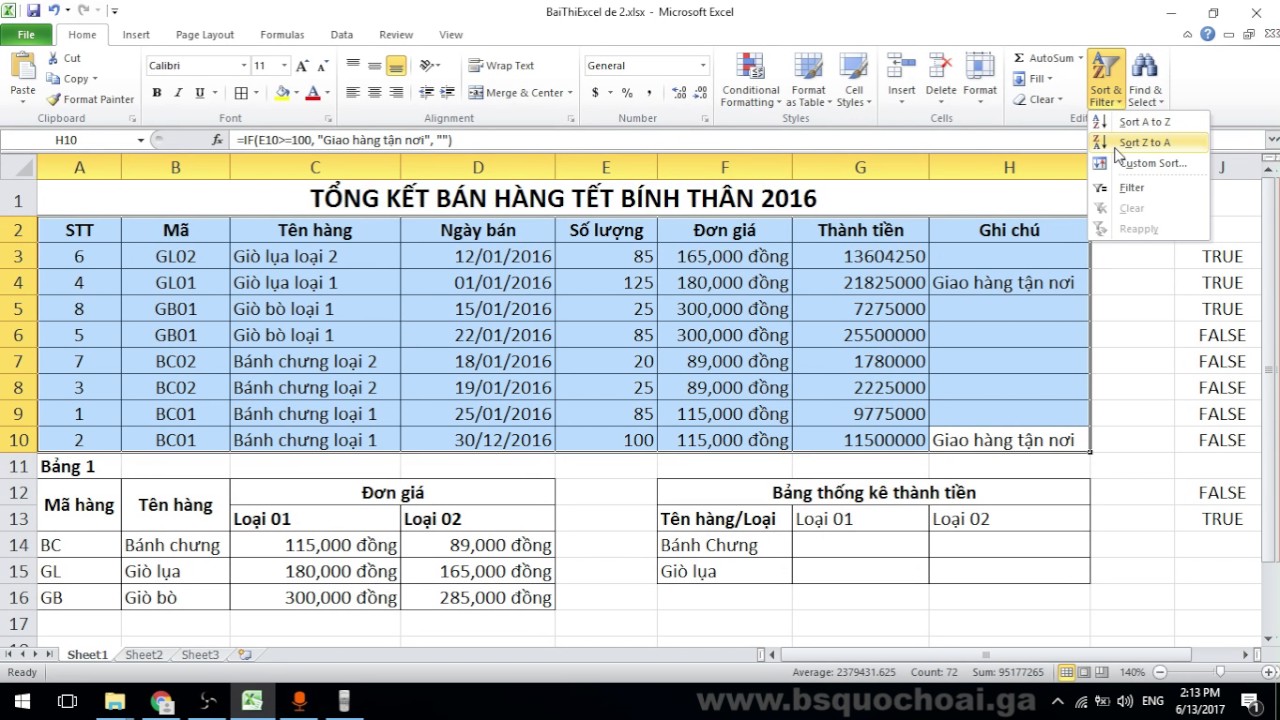
Sau khi nhập xong công thức, bạn nhấn Enter để xem kết quả nhé.
6. Định dạng số liệu cho bảng tính:
Vậy là chúng ta đã hoàn thành xong bảng tính, công việc sau cùng là định dạng dữ liệu để các con số thể hiện như ý mình muốn.
Mình sẽ định dạng các con số được phân cách nhau bởi dấu phẩy (,) và không có chữ số thập phân nào.
Để làm việc này, hãy dùng chuột quét chọn vùng dữ liệu từ ô C7 đến ô G17, tức là chọn vùng C7:G17.
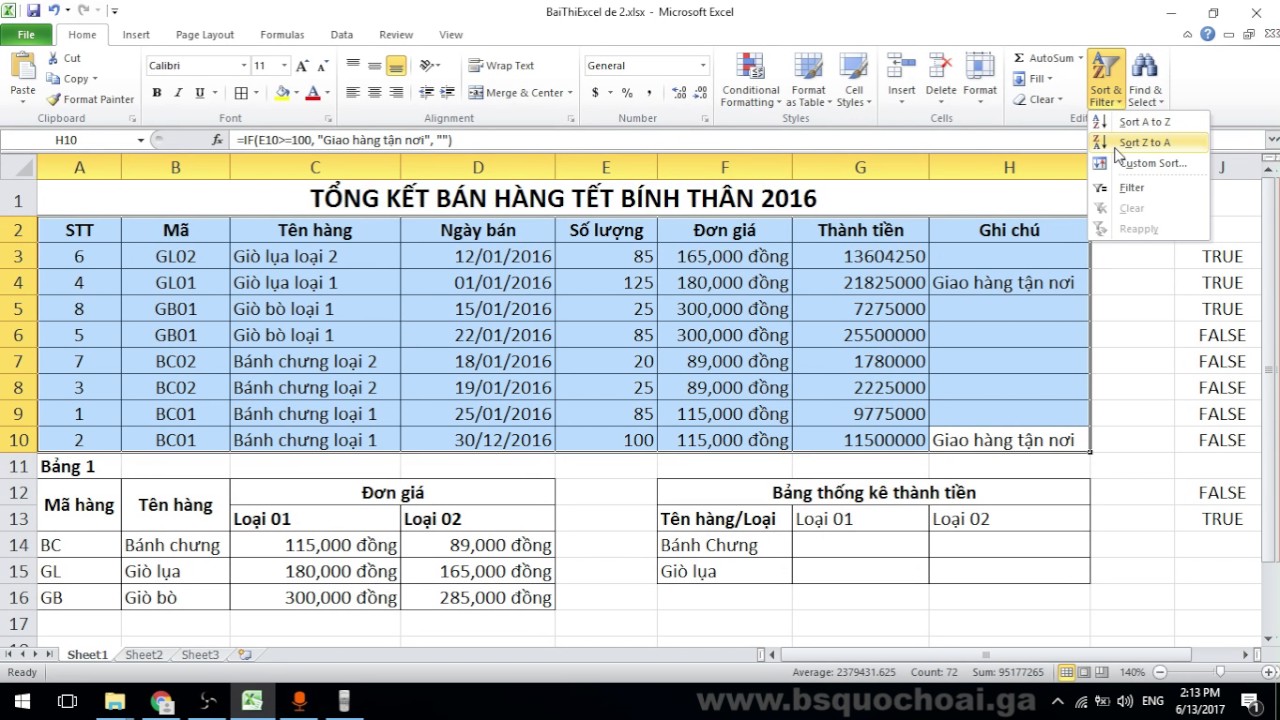
Click nút Comma Style (hình dấu phẩy) để chọn phân cách bằng dấu phẩy.
Mặc định sau khi chọn Comma Style, Excel sẽ lấy thêm 2 số thập phân. Để giảm bớt số lượng số thập phân, click nút Decrease Decimal (mũi tên màu xanh trong hình) cho đến khi số liệu hiển thị phù hợp với ý của bạn.
Và đây là thành quả sau khi chúng ta thực hiện các bước trên đây:
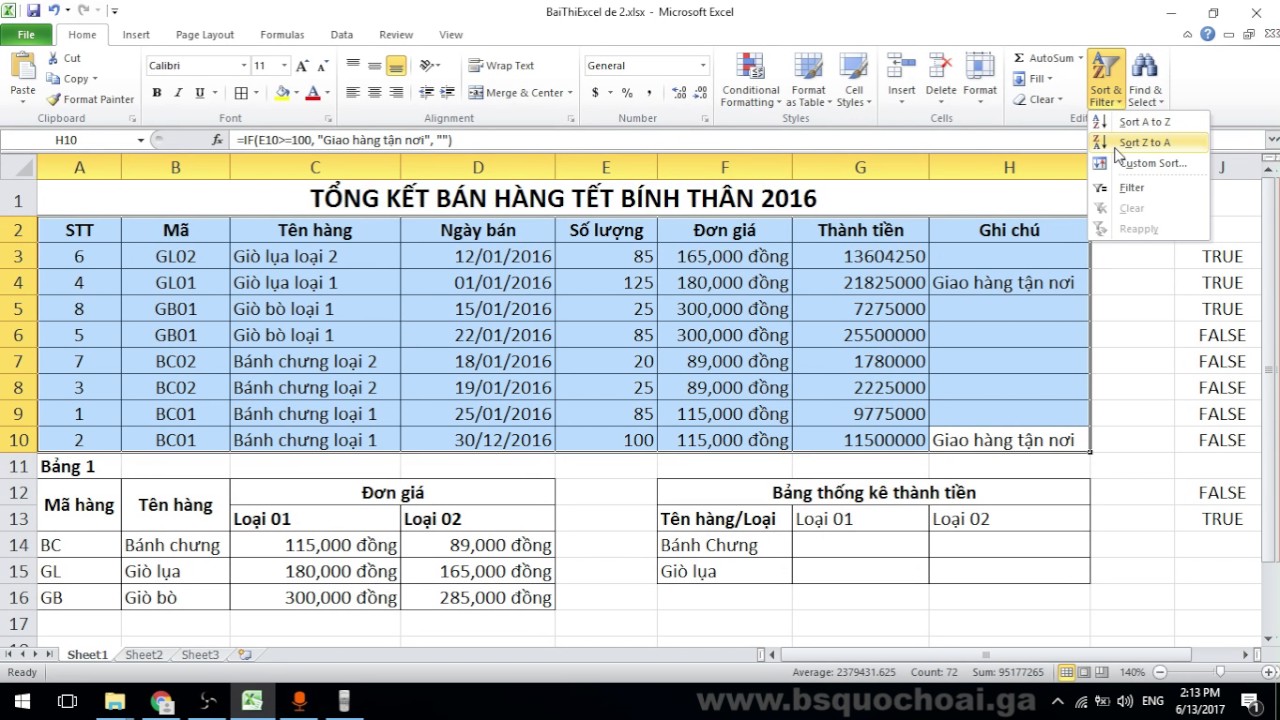
Kết
Vậy là mình đã hướng dẫn các bạn cách trình bày bảng tính trong bài số 9 và lập các công thức tính toán trong bài này. Các bạn nhớ thực hành để thành thục các kỹ năng này nhé.
Bài số 10 cũng là bài kết thúc giai đoạn khởi động của chúng ta. Mục đích giai đoạn này là để các bạn nắm những điểm cơ bản nhất của Excel, bao gồm giao diện làm việc, các đối tượng cơ bản, các trình bày bảng tính và lập công thức, định dạng để dữ liệu hiển thị đúng kiểu mình cần.
Từ bài 11 trở đi, chúng ta sẽ bước vào section hai, ở đó chúng ta sẽ bắt đầu học về các nhóm hàm trong Excel, bao gồm:
Nhóm hàm Logical (If, And, Or, Not).Nhóm hàm xử lý chuỗi (Left, Right, Mid,…)Nhóm hàm thống kê (Count, Sum, Average,…)Nhóm hàm dò tìm, mà quan trọng và thông dụng nhất là các hàm Vlookup, Hlookup, Index.Nhóm hàm về ngày tháng.
Và tất nhiên là chúng ta sẽ làm các bài tập kết hợp các nhóm hàm này để xem cách chúng được sử dụng kết hợp, lồng ghép với nhau như thế nào để giải quyết các yêu cầu đặt ra trong công việc như thế nào.
Xem thêm: Bài 28 Trang 16 Sgk Toán Lớp 6 Tập 1 Bài Tập Trang 16 Sgk Toán 6 Tập 1
Các bạn có suy nghĩ hay góp ý gì, hãy comment bên dưới hoặc trên trang facebook của của lingocard.vn nhé.
