Để tạo ra một bài thuyết trình chuyên nghiệp và ấn tượng hơn, tăng tính tương tác cho bài thuyết trình, bạn cần nắm rõ cách trình chiếu PowerPoint sao cho hiệu quả. Hãy cùng Mua Bán tham khảo bài viết dưới đây để hiểu rõ hơn về các cách trình chiếu trong PowerPoint.
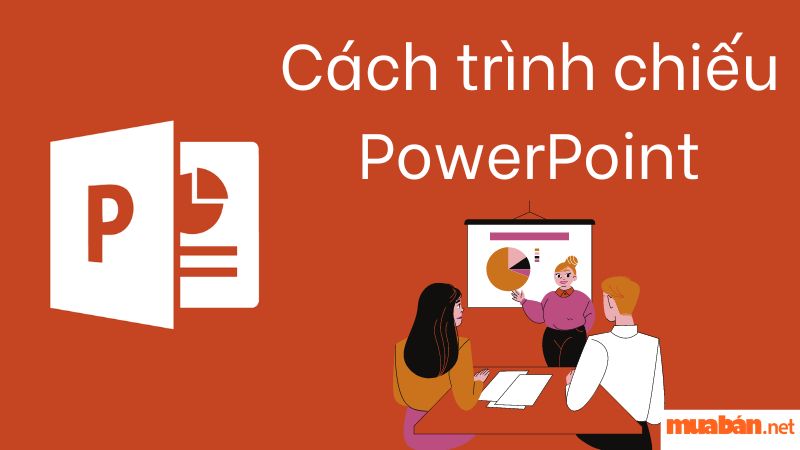
I. Cách trình chiếu slide PowerPoint
Trình chiếu slide trong PowerPoint là 1 kỹ năng quan trọng giúp bạn truyền đạt thông tin hiệu quả và nâng cao tính chuyên nghiệp cho bài thuyết trình. Hãy tham khảo qua những cách trình chiếu sau đây:
1. Trình chiếu từ trang đầu tiên
Để trình chiếu bài thuyết trình từ slide đầu tiên, bạn có thể sử dụng một trong hai cách sau:
Cách 1Nhấn phím F5 trên bàn phím của máy tính. Tuy nhiên, một số laptop cần phải nhấn tổ hợp phím Fn + F5 thay vì chỉ nhấn F5.
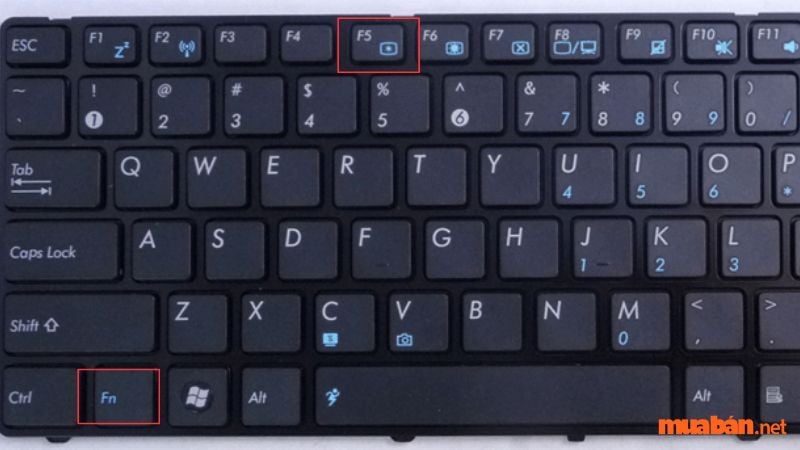
Hoặc bạn có thể chọn vào slide đầu tiên, rồi nhấn vào biểu tượng “chiếc cốc” dưới góc phải của phần hiển thị Slide.
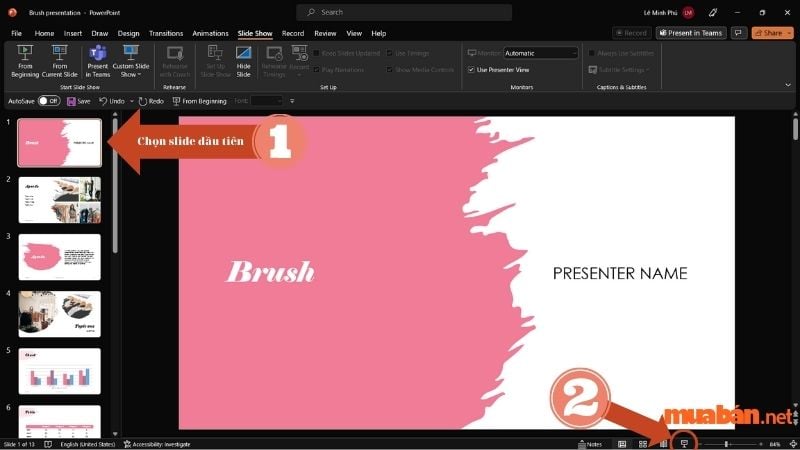
Cách 2Mở tab “Slide Show” trên thanh công cụ, rồi hãy nhấp chọn vào “From Beginning” để bắt đầu trình chiếu từ slide đầu tiên.
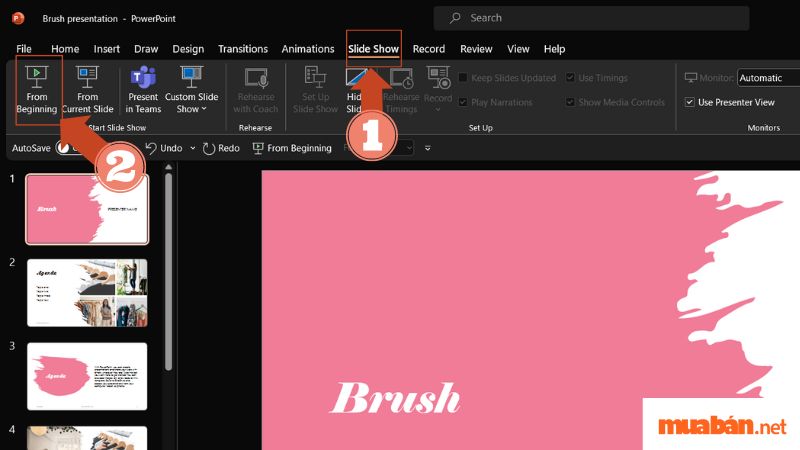
Dù sử dụng cách nào, khi thuyết trình, hãy chắc chắn rằng máy tính đã kết nối với màn hình hoặc máy chiếu sao cho mọi người trong phòng đều có thể xem bài thuyết trình của bạn.
2. Trình chiếu từ slide đang mở/slide hiện hành
Nếu bạn muốn trình chiếu bài thuyết trình ngay tại slide đang mở, hãy thử 3 cách sau:
Cách 1: Nhấn tổ hợp phím Shift + F5 trên bàn phím của máy tính. Trong trường hợp một số laptop khác, bạn cần phải nhấn Shift + Fn + F5 để thực hiện.
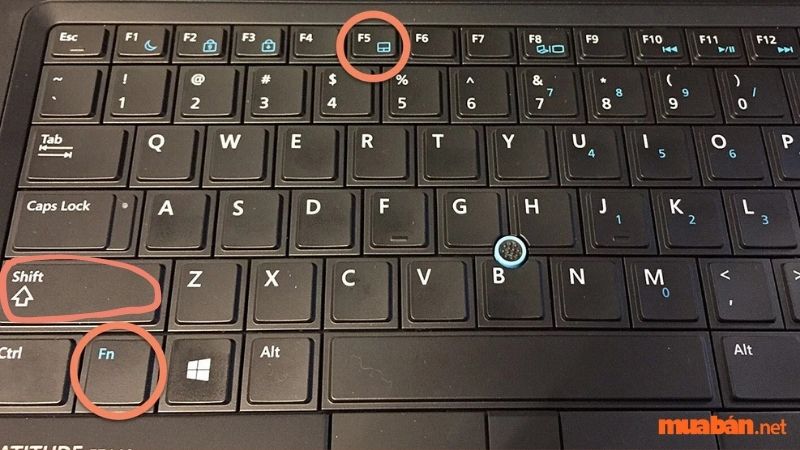
Cách 2: Chọn vào slide đang mở. Nhấn vào biểu tượng “cái cốc” dưới góc phải của phần hiển thị Slide để bắt đầu trình chiếu từ slide hiện tại.
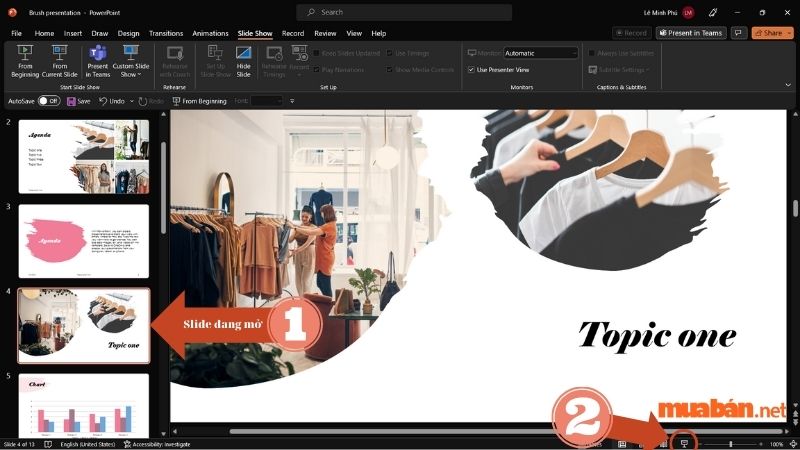
Cách 3: Ở chế độ chỉnh sửa slide, bạn có thể bắt đầu trình chiếu từ slide hiện tại bằng cách chọn vào “From Current Slide” trên tab “Slide Show“.
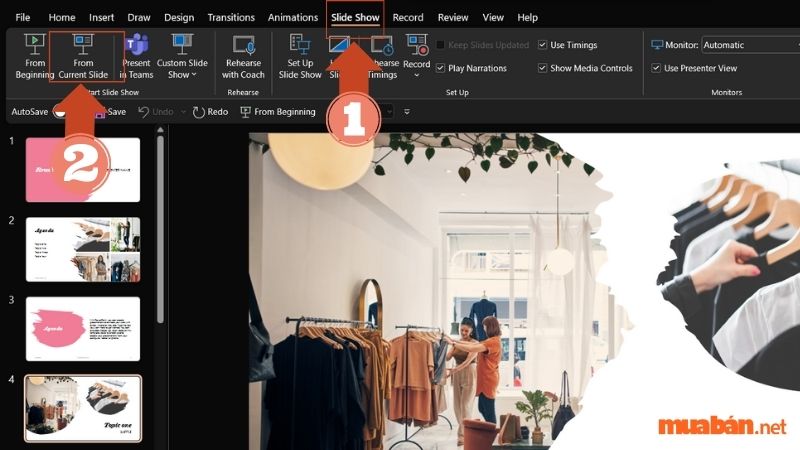
Màn hình trình chiếu sẽ hiển thị với slide hiện tại. Bạn có thể sử dụng chuột hoặc phím để chuyển đổi giữa các slide. Nếu muốn kết thúc trình chiếu, bạn có thể nhấn phím ESC trên bàn phím để trở lại chế độ xem thường.
Xem thêm: Cách chèn video vào PowerPoint đơn giản, nhanh chóng nhất
3. Trình chiếu bố cục slide bất kì
Để trình chiếu một bố cục slide bất kỳ trong PowerPoint, bạn có thể làm theo các bước sau đây:
Bước 1: Trên thẻ Slide Show, chọn Custom Slide Show > chọn vào Custom Show.
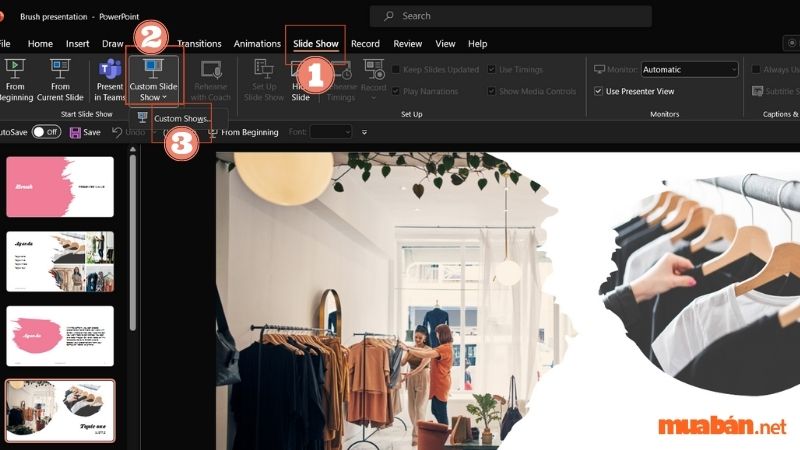
Bước 2: Hộp thoại Custom Shows sẽ xuất hiện, chọn New để tạo một nhóm slide mới.
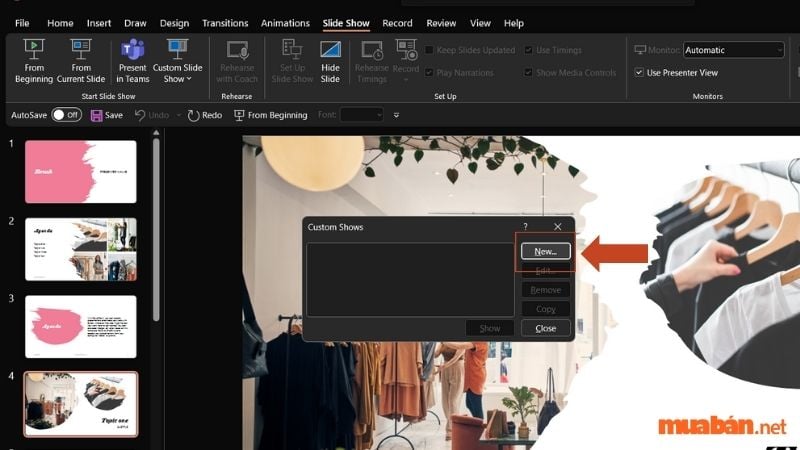
Bước 3: Khi hộp thoại Define Custom Show hiển thị, đặt tên cho nhóm slide tại ô Slide Show Name và chọn các slide mà bạn muốn trình chiếu. Nhấn Add để thêm các slide đã chọn vào nhóm và nhấn OK để lưu lại.
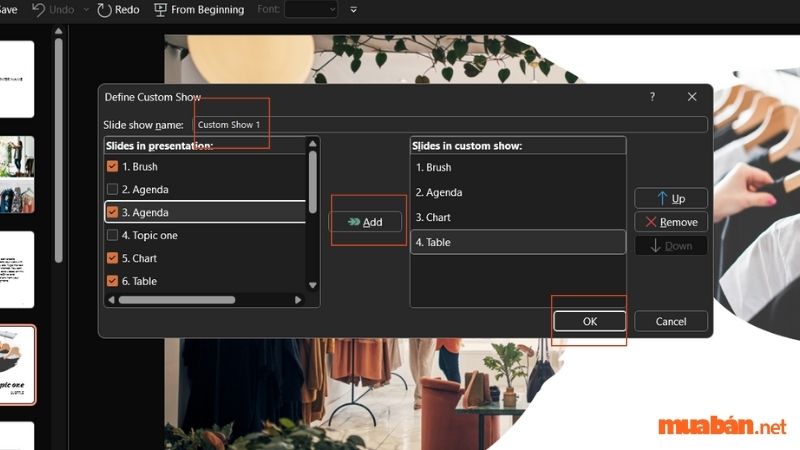
Bước 4: Chọn Show nếu bạn muốn trình chiếu ngay lập tức hoặc chọn Close nếu bạn chưa muốn trình chiếu nhóm slide này.
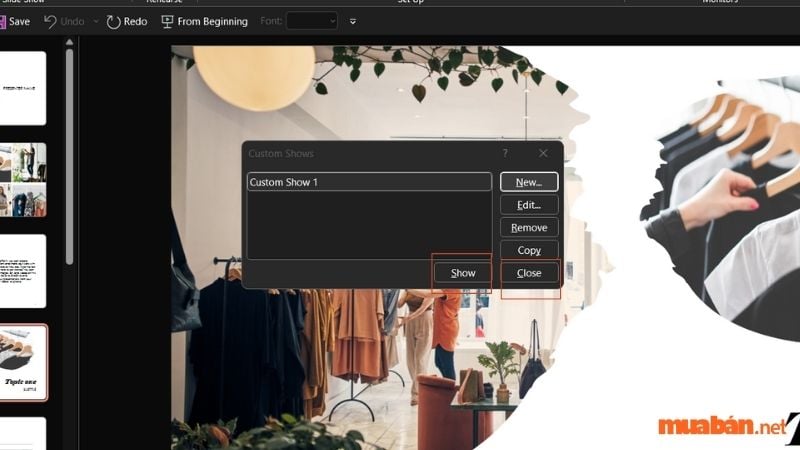
Bước 5: Trong trường hợp bạn chọn Close, để mở lại, hãy chọn vào Custom Slide Show trong thẻ Slide Show và chọn lại nhóm slide tương ứng với tên bạn đã đặt trong Custom Show (trong ví dụ tên nhóm là Custom Show 1).
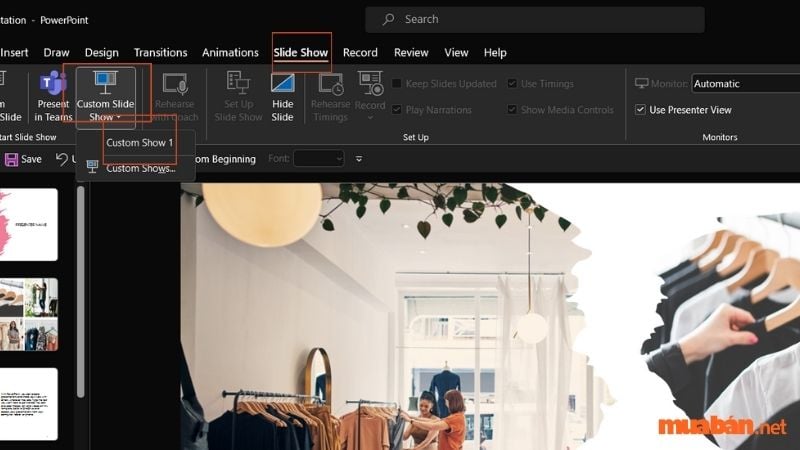
Sau đó, các slide trong nhóm sẽ được trình chiếu theo thứ tự mà bạn đã xếp chúng.
Với các bước trên, bạn có thể dễ dàng trình chiếu một nhóm slide bất kỳ trong PowerPoint một cách thuận tiện và nhanh gọn.
4. Các chế độ hiển thị trong khi thuyết trình
- Dạng xem trình chiếu
Đây là một chế độ hiển thị trên toàn màn hình của PowerPoint, giúp người thuyết trình truyền đạt thông tin cho khán giả một cách chuyên nghiệp và cuốn hút hơn. Bạn có thể mở dạng xem trình chiếu bằng cách chọn vào biểu tượng hình “chiếc cốc” bên dưới góc phải của phần hiển thị slide.
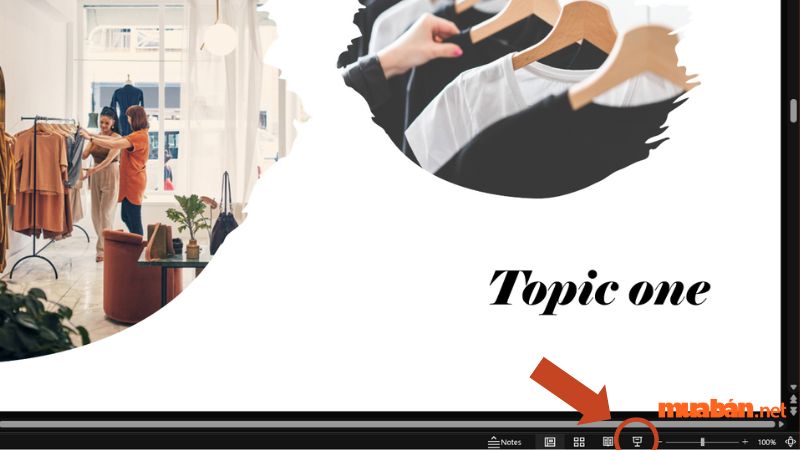
- Dạng xem diễn giả
Dạng xem diễn giả là một chế độ hiển thị trong PowerPoint, cho phép người trình bày xem nội dung trình chiếu cùng các chú thích và ghi chú riêng của mình trên màn hình máy tính. Trong khi đó, trên màn hình, khán giả sẽ nhìn thấy bản trình chiếu đầy đủ mà không xuất hiện bất kỳ ghi chú hay chú thích nào của người trình bày.
Để kích hoạt dạng xem này, khi trình chiếu, hãy chọn vào biểu tượng “3 chấm“, sau đó chọn “Show Presenter View“.
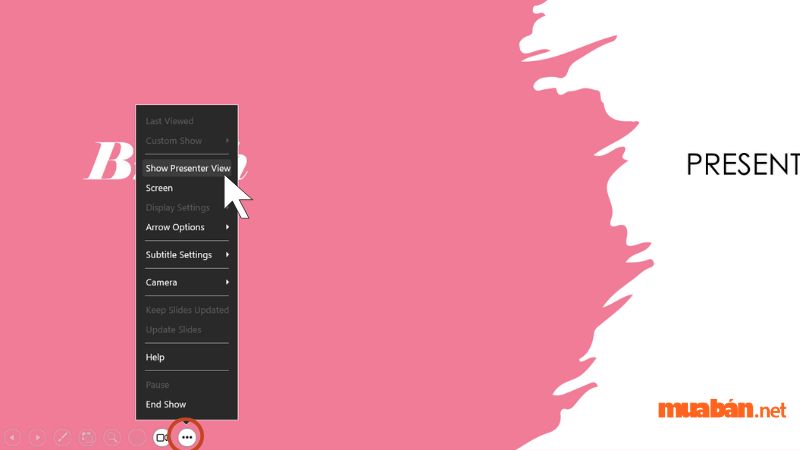
- Dạng xem chỉ đọc
Dạng xem chỉ đọc trong PowerPoint giúp những người xem lại bản trình chiếu có thể đọc và xem lại nội dung bản trình chiếu một cách chuyên nghiệp mà không cần đến sự hỗ trợ của người thuyết trình. Để mở chế độ hiển thị này, ở thanh tác vụ nằm góc dưới bên phải, hãy chọn vào biểu tượng hình “quyển sách” như trong hình dưới đây.

Xem thêm: Cách làm PowerPoint trên điện thoại cực đơn giản và chi tiết nhất!
II. Một số thao tác cơ bản khác khi trình chiếu slide PowerPoint
Khi đã biết và sử dụng thành thạo các thao tác cơ bản trong PowerPoint thì những bài thuyết trình của bạn sẽ ngày càng chuyên nghiệp, gây ấn tượng và cuốn hút người nghe hơn.
1. Chuyển slide
Để di chuyển đến trang tiếp theo hoặc trang trước đó của trình chiếu, bạn có thể nhấn các phím mũi tên lên, xuống, trái hoặc phải hoặc nhấn chuột trái để di chuyển.
Ngoài ra, trên Slide trình chiếu cũng hiển thị nút chuyển đổi về phía trước và phía sau ở góc dưới bên trái của màn hình trình chiếu. Bạn có thể nhấn vào các nút tam giác để chuyển đổi giữa các trang trình chiếu.
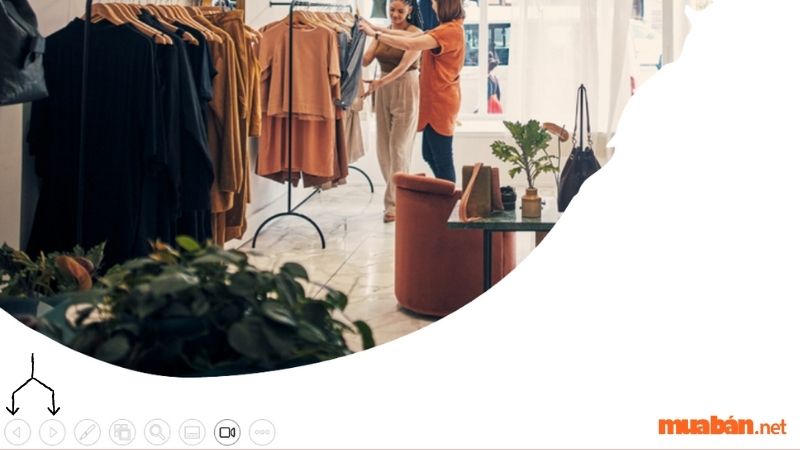
2. Nhảy slide
Để nhảy đến một trang bất kỳ trong trình chiếu, bạn có thể thực hiện:
- Bằng bàn phím: nếu bạn ghi nhớ được Slide cần nhảy đến, bạn có thể nhấn số trang đó trên bàn phím, sau đó nhấn phím Enter để di chuyển đến trang đó.
Ví dụ: để nhảy đến trang thứ 7, bạn có thể nhấn số 7 sau đó nhấn Enter.
Bằng thao tác chuột: còn nếu quên mất số thứ tự của các Slide thì bạn có thể nhấn nút hình “4 ô vuông nhỏ” ở góc dưới bên trái của màn hình trình chiếu để hiển thị danh sách các trang trình chiếu.
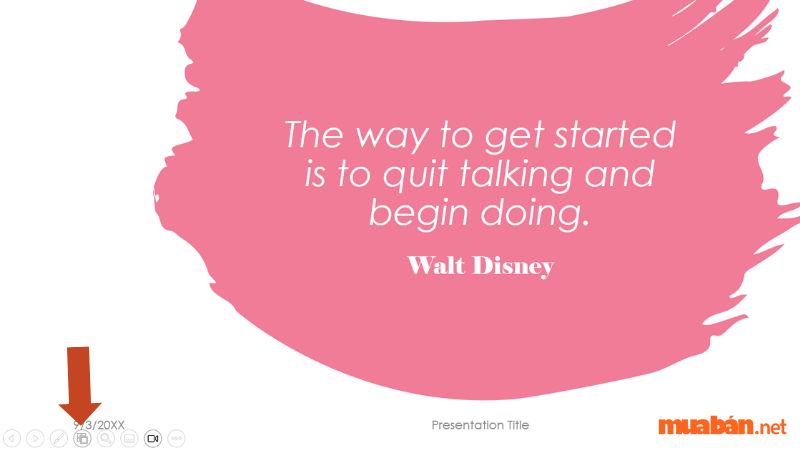
Bạn có thể chọn trang muốn nhảy đến từ danh sách này.
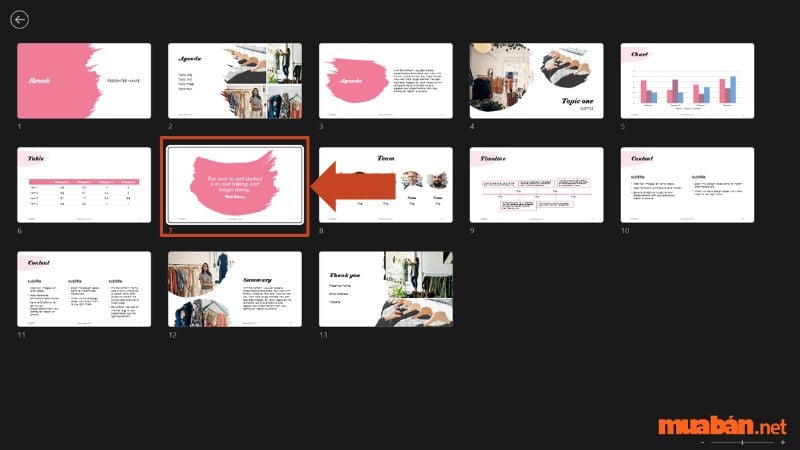
* Bạn không cần lo lắng về phần trình chiếu vì nó sẽ không hiển thị nội dung này.
3. Che màn hình trình chiếu
Khi bạn muốn tạm dừng trình chiếu trên màn hình để mọi người tập trung vào phần trình bày, bạn có thể ấn phím B hoặc W để tắt màn hình trình chiếu.
- Nếu ấn phím B, màn hình trình chiếu sẽ chuyển sang màu đen.
- Nếu ấn phím W thì màn hình sẽ chuyển sang màu trắng.

Khi muốn hiển thị lại nội dung, bạn chỉ cần ấn lại phím B hoặc W để tiếp tục trình chiếu.
4. Dùng công cụ hỗ trợ pointer trong quá trình trình chiếu
Khi trình chiếu, bạn có thể sử dụng công cụ hỗ trợ Pointer để giúp nổi bật hơn và thu hút sự chú ý của khán giả vào nội dung quan trọng trên slide.
- Laser Pointer
Để sử dụng chức năng Laser Pointer => Nhấn Ctrl + L => Biến con trỏ chuột thành một hình tròn nhỏ.
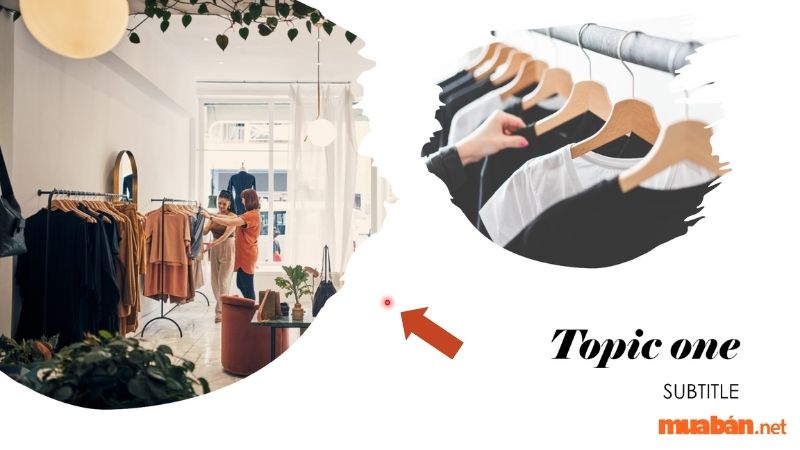
Hoặc bạn có thể kích hoạt chức năng này, bằng cách đưa con chuột vào biểu tượng “cây cọ” ở góc dưới bên trái khi trình chiếu, sau đó chọn vào “Laser Pointer“.

Sau khi kích hoạt, nếu bạn di chuyển con trỏ chuột trên slide, hình tròn nhỏ sẽ theo đó để chỉ ra vị trí bạn muốn. Chức năng này rất hữu ích trong việc trình bày và giảng dạy.
- Pen
Trong PowerPoint, đây là một tính năng cho phép người thuyết trình tạo ra một cây bút để vẽ, khoanh vùng hoặc gạch chân các nội dung quan trọng trên bản trình chiếu trong quá trình thuyết trình.
Khi sử dụng chức năng này, người thuyết trình chỉ cần nhấn phím tắt Ctrl + P hoặc click vào biểu tượng Pen trên thanh công cụ của PowerPoint để kích hoạt tính năng này.

- Highlighter
Là một tính năng cho phép người thuyết trình tạo ra một công cụ tô màu hiệu quả trên màn hình máy tính, để highlight các phần nội dung cần nhấn mạnh trong bản trình chiếu. Nếu muốn sử dụng chức năng này, người thuyết trình chỉ cần nhấn phím tắt Ctrl + I hoặc click vào biểu tượng Highlighter trên thanh công cụ của PowerPoint.
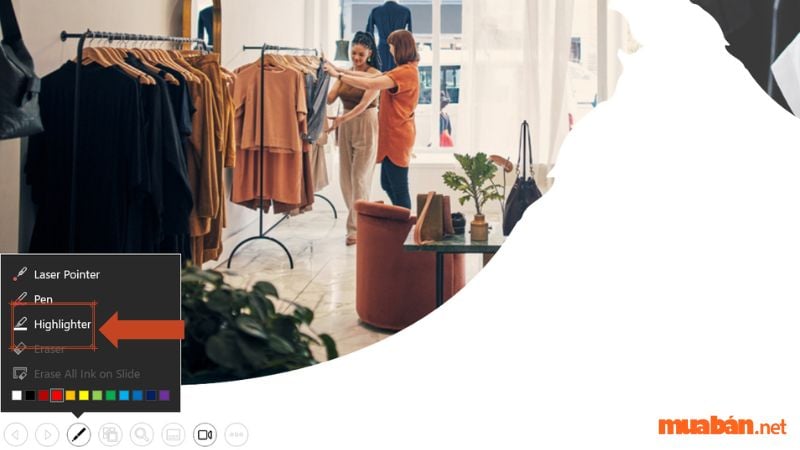
- Eraser
Eraser là một tính năng trong PowerPoint cho phép người thuyết trình xóa những nội dung đã vẽ hoặc tô màu trên slide trước đó, để chỉnh sửa lại nội dung bản trình chiếu. Khi sử dụng chức năng này, người thuyết trình chỉ cần nhấn phím tắt Ctrl + E hoặc click vào biểu tượng Eraser trên thanh công cụ như trong hình.
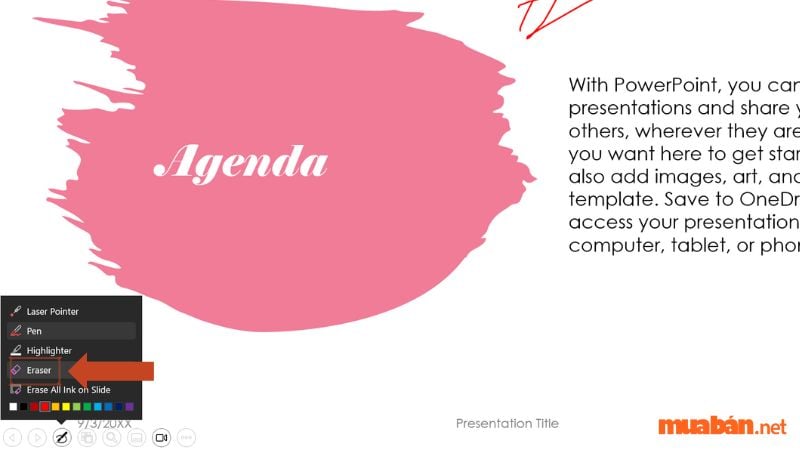
Hoặc bạn có thể chọn vào “Erase All Ink on Slide” để xóa bỏ toàn bộ những phần đã vẽ, tô màu trước đó.
Xem thêm: Cách chèn nhạc vào PowerPoint cực nhanh chóng và hữu ích
5. Phóng to nội dung trình chiếu
Đây cũng là 1 công cụ giúp phần thuyết trình nổi bật hơn, hướng sự chú ý của người xem vào nội dung nhất định.
Để thực hiện, hãy chọn công cụ kính lúp trong phần trình chiếu.
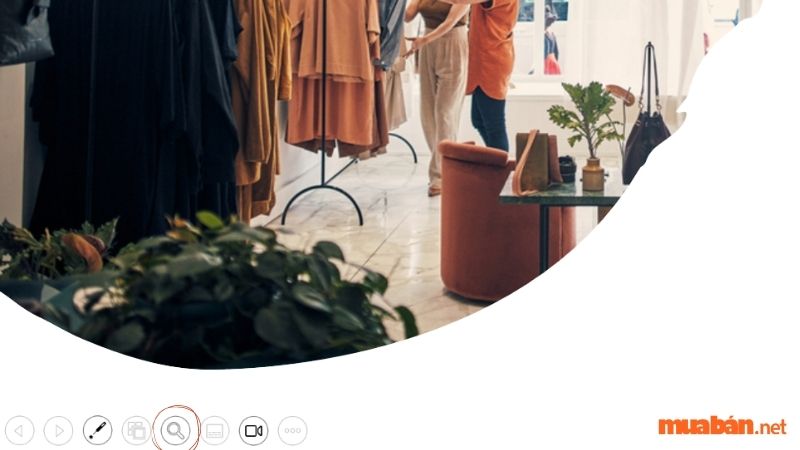
Sau đó, khi bạn đưa con trỏ chuột lên phần nào đó, con trỏ chuột sẽ biến thành hình bàn tay. Bạn có thể giữ chuột và kéo đến phần cần phóng to.

Để kết thúc việc phóng to, bạn có thể nhấn phải chuột hoặc nhấn phím ESC trên bàn phím.
Ngoài ra, bạn cũng có thể sử dụng tổ hợp phím Ctrl và dấu cộng hoặc nhấn phím dấu + liên tục để phóng to nội dung. Sau đó, bạn có thể dùng các phím lên, xuống, trái, phải để chuyển đến nội dung cần phóng to.
III. Kết luận
Như vậy, Mua Bán đã chia sẻ kinh nghiệm về cách trình chiếu PowerPoint siêu đơn giản và hiệu quả. Hy vọng bài viết này sẽ giúp cho bài thuyết trình của bạn trờ nên chuyên nghiệp hơn. Hãy khám phá thêm tại Mua Bán để cập nhật những kiến thức mới nhất về đời sống, xã hội, việc làm nhân viên văn phòng và nhiều lĩnh vực khác nhau.
Xem thêm:
- Cách xóa bảng trong Word. Hướng dẫn đơn giản nhất 2023
- Cách hiện thước trong Word cực đơn giản | Hướng dẫn bật Ruler chi tiết
- Cách xoay ngang 1 trang giấy trong Word 2007, 2010, 2013, 2016, 2019 dễ dàng và nhanh chóng
