Không hiện được dòng ẩn trong Excel khiến bạn gặp khó khăn trong việc đọc, chỉnh sửa hay tiếp tục công thức tính toán của mình trên file? Đừng quên tham khảo những thông tin sau đây để biết cách khắc phục chỉ trong nháy mắt.
Trong thời gian sử dụng Excel, đôi khi bạn sẽ gặp tình trạng một vài dòng dữ liệu bị ẩn đi. Dù cố gắng hiện lại những dữ liệu này bằng cách “unhide” nhưng Excel vẫn từ chối hiển thị. Đây chính là hiện tượng không hiện được dòng ẩn trong Excel đang khiến nhiều người phải đối mặt với muôn vàn phiền toái.

Tại sao không hiện được dòng ẩn trong Excel?
Nguyên nhân các dòng hoặc cột trong Excel bị ẩn đi và không hiện lại, dù bạn đã tìm cách bỏ ẩn thường liên quan đến 3 “thủ phạm” chính như sau:
✤ Do dòng/cột Excel được chỉnh về kích thước quá nhỏ, nên dữ liệu bên trong không đủ chỗ để hiển thị.
✤ Bạn đang sử dụng bộ lọc nâng cao Advanced Filter – nguyên nhân phổ biến nhất của sự cố. Để biết chính xác có phải là nguyên nhân này hay không, bạn chỉ cần chọn thẻ Data. Nếu biểu tượng Clear nổi rõ, không hề bị chìm thì chứng tỏ bảng dữ liệu đang ở chế độ Advanced Filter. Ở chế độ này, các dòng đã bị ẩn sẽ không thể Unhide theo cách bình thường.
✤ Ngoài ra, việc cố định (Freeze) cột hay hàng mà quên chưa bỏ ra cũng là một nguyên nhân của tình trạng không hiện được dòng ẩn trong Excel.
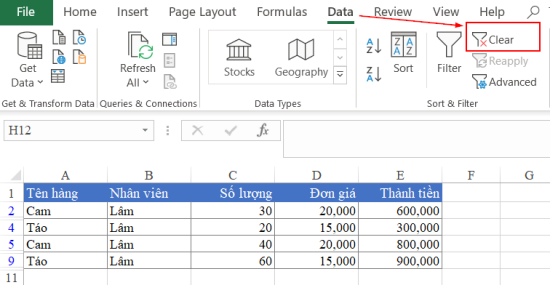
Không hiện được dòng ẩn trong Excel, bạn nên làm gì?
Cách bỏ ẩn dòng trong Excel không khó. Vì thế, nếu đen đủi gặp phải tình trạng không hiện được dòng ẩn trong Excel, bạn chỉ cần thực hiện một vài thủ thuật đơn giản sau đây:
✤ Đầu tiên, nếu nghi ngờ cột hoặc dòng quá nhỏ, bạn chỉ cần di chuyển chuột đoạn giao giữa các hàng/cột này và kéo rộng kích thước ra là được. Ngoài ra, bạn cũng có thể nhấn 2 lần chuột trái để Excel tự động điều chỉnh kích thước phù hợp với dữ liệu.
✤ Cách bỏ ẩn dòng trong Excel tiếp theo bạn nên thực hiện là loại bỏ chế độ Filter, tức chế độ lọc cho dữ liệu. Cách thực hiện cũng vô cùng đơn giản, bạn chỉ cần chọn thẻ Data và nhấn vào biểu tượng Clear ở phần Sort and Filter là xong.
✤ Bạn cũng có thể sử dụng tính năng Advanced Filter để sửa lỗi bằng cách chọn thẻ Data => Sort and Filter => Advanced. Ở bảng dữ liệu, bạn xóa dữ liệu ở Criteria range => OK.
✤ Cuối cùng, bạn cần bỏ chức năng Freeze Pane với cách thực hiện siêu dễ dàng: Vào View => Window => Freeze Pane => Unfreeze Pane là được.
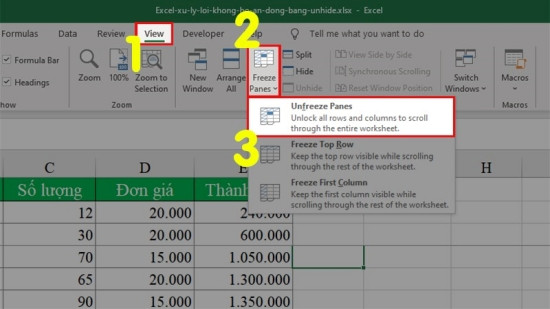
Như vậy, không hiện được dòng ẩn trong Excel không phải là lỗi, mà chỉ là kết quả của một vài tính năng mà bạn sử dụng mà thôi. Hy vọng với những hướng dẫn kể trên, bạn sẽ khắc phục tình trạng này thành công trong thời gian sớm nhất!
Có thể bạn cần:
- Không mở được file Excel dung lượng lớn, bạn phải làm thế nào?
- Không mở được file Excel trên điện thoại Samsung, bạn nên làm gì?
