Bạn đang học tiếng Nhật và muốn biết cách viết tiếng Nhật trên máy tính? Vậy hãy tham khảo một số cách viết tiếng Nhật trên máy tính được hệ thống mua bán laptop cũ Đà Nẵng chia sẻ dưới đây.

1. Cách viết tiếng Nhật trên máy tính bằng laptop Nhật Bản
Để được sở hữu một chiếc laptop chính hãng của Nhật, hầu hết mọi người sẽ dùng hàng xách tay trực tiếp từ Nhật về. Nhưng hiện nay tại Việt Nam, bạn cũng có thể mua cho mình một chiếc máy này tại những trung tâm chuyên nhập khẩu hàng Nhật.
Ưu điểm: Nếu sử dụng laptop bàn phím Nhật, thì cách sử dụng bàn phím tiếng nhật trên laptop sẽ không cần phải chuyển cách gõ qua lại từ ngôn ngữ tiếng Việt sang tiếng Nhật. Như vậy sẽ thuận tiện hơn rất nhiều khi đánh chữ. Tuy nhiên, các loại máy chuyên dụng bàn phím ngôn ngữ Nhật chỉ thật sự đơn giản đối với những bạn đã khá thông thạo về Nhật ngữ.

Nhược điểm: Có một số thao tác trên laptop Nhật này sẽ hoàn toàn khác biệt so với những dòng máy thông thường. Vì vậy, đòi hỏi người dùng phải có quá trình tìm hiểu cơ bản trước khi muốn gõ tiếng Nhật trên máy tính.
Ví dụ: Nếu các bạn muốn bấm ký tự @, nhưng trên bàn phím laptop tiếng Nhật sẽ không xuất hiện chữ @. Lúc này, các bạn cần phải sử dụng tổ hợp phím Shift + 2. Có phần hơi khác biệt so với bàn phím trên các dòng laptop thông thường.
Xem thêm: Sửa lỗi bàn phím laptop bị liệt
2. Khởi động và thực hiện cách viết tiếng Nhật trên máy tính
Cách gõ tiếng Nhật trên win 7
Để tiến hành khởi động bộ gõ tiếng Nhật trên máy tính hệ điều hành Win 7. Các bạn hãy thực hiện lần lượt theo các bước như dưới đây:
Bước 1: Vào Star rồi nhấn chọn Control Panel.
Bước 2: Sau đó click chọn mục “Clok, Language and Region”
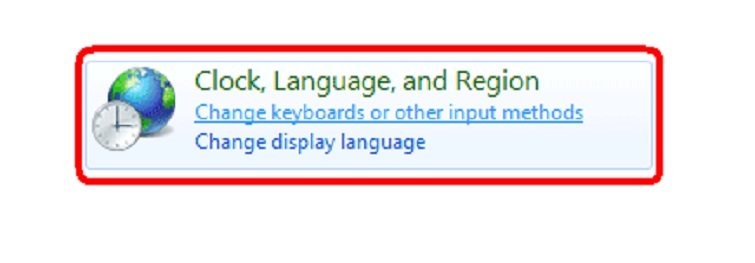
Bước 3: Khi cửa sổ “Region and Language” xuất hiện, chọn vào Tab “Keyboard and Languages”.
Bước 4: Tiếp tục click vào “Change keyboards…”
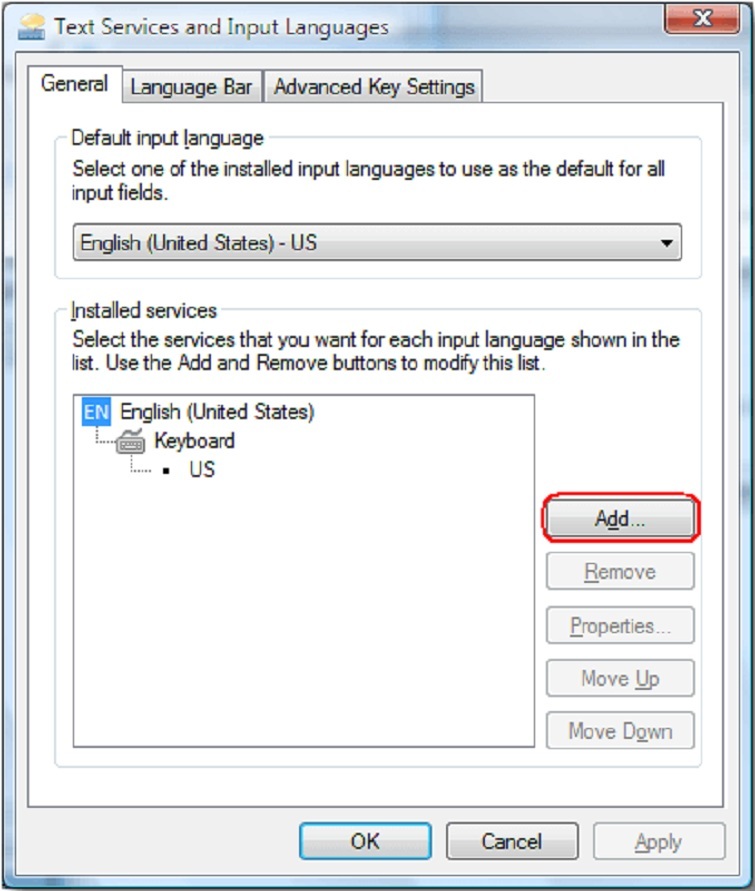
Bước 5: Khi xuất hiện cửa sổ “Text Services and Input Languages”, Ở trong Tab “General” bạn nhấn vào “Add” để chọn thêm bộ gõ tiếng Nhật.
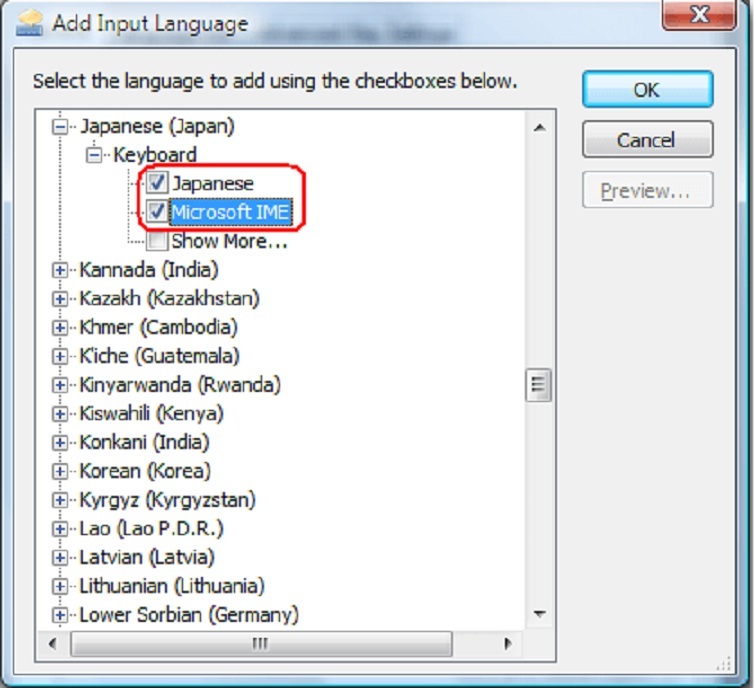
Bước 6: Trong phần “Keyboard” trên cửa sổ “Add Input Language” bạn hãy kéo chuột xuống phía dưới, sau đó click chọn vào phần Japanese. (Bạn hãy nhớ chọn mở đối với cả 2 mục Japanese và Microsoft IME).
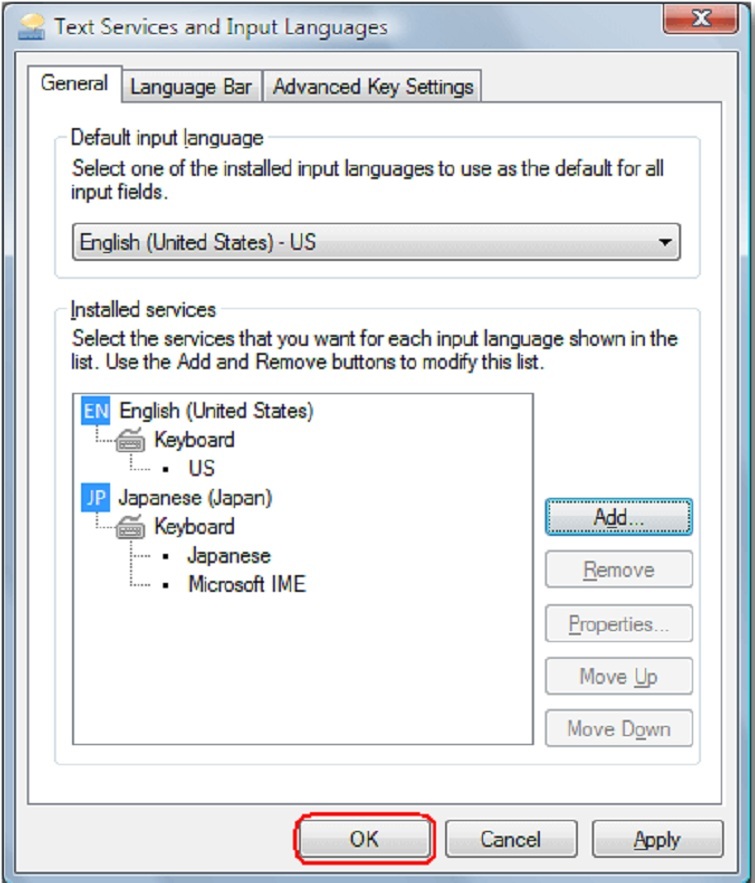
Bước 7: Tiếp theo, bạn chọn OK. Trong khung Keyboard sẽ xuất hiện cả ngôn ngữ English và Japanese, sau đó chọn nút OK.
Bước 8: Sau khi đã thực hiện hoàn tất các bước trên, các bạn ra ngoài màn hình chính và kiểm tra trên thanh TaskBar. Lúc này, nếu bạn thấy xuất hiện Ngôn ngữ Japanese có nghĩa là quá trình cài bộ gõ tiếng Nhật đã được thực hiện thành công.
Xem thêm: Cách mở khoá bàn phím laptop
Cách gõ tiếng Nhật trên win 8
Cũng tương tự như hệ điều hành win 7, quy trình cài bộ gõ tiếng Nhật đối với win 8 cũng được thực hiện khá đơn giản.
Bước 1: Bạn chọn Start rồi nhấn chọn vào mục Control Panel.
Bước 2: Ở mục “Clock, Language and Region”, bạn hãy chọn vào Add a Language.
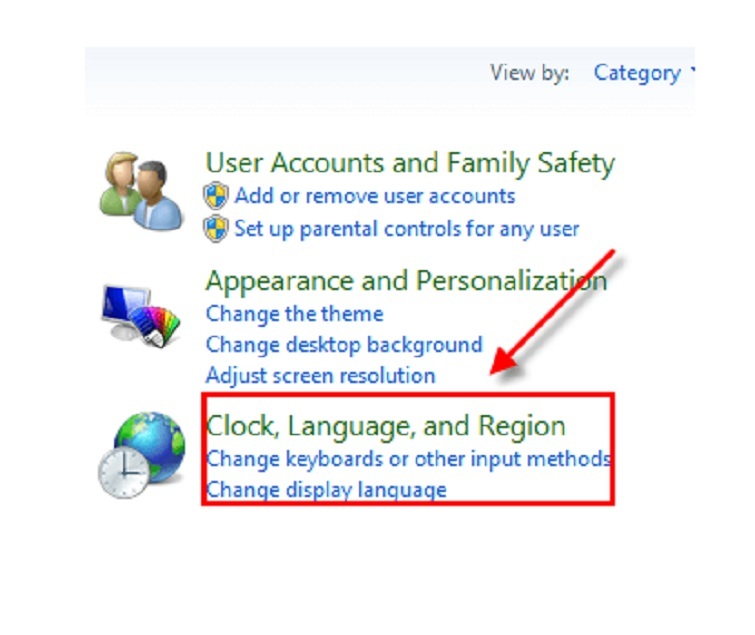
Bước 3: Sau khi xuất hiện cửa sổ chọn ngôn ngữ, bạn hãy tiếp tục chọn vào ngôn ngữ Japanese.
Bước 4: Cuối cùng, bạn ra màn hình để kiểm tra và sử dụng. ( Lưu ý: Có thể thực hiện chuyển đổi nhanh ngôn ngữ bàn phím với tổ hợp phím Windows + Space hay Alt + Shift)
Cách gõ tiếng Nhật trên win 10
Khác một số bước so với hệ điều hành win 7 và win 8. Nhưng về cơ bản thì bộ gõ tiếng Nhật Microsoft IME trên hệ điều hành win 10 cũng đã được tích hợp rất hoàn hảo.
Để cài đặt bộ gõ tiếng Nhật trên win 10, các bạn tiến hành như sau:
Chọn lần lượt theo thứ tự vào Start Menu -> Settings -> Time & language -> Region & Language. Trong thư mục Language, bạn nhấn chọn Add a Language.
Khi danh sách ngôn ngữ xuất hiện, bạn nhấn chọn Japanese.
3. Cách sử dụng bộ gõ tiếng Nhật
Sau khi đã hoàn tất quá trình cài đặt, bạn ra thanh Taskbar rồi chọn ngôn ngữ Japanese.
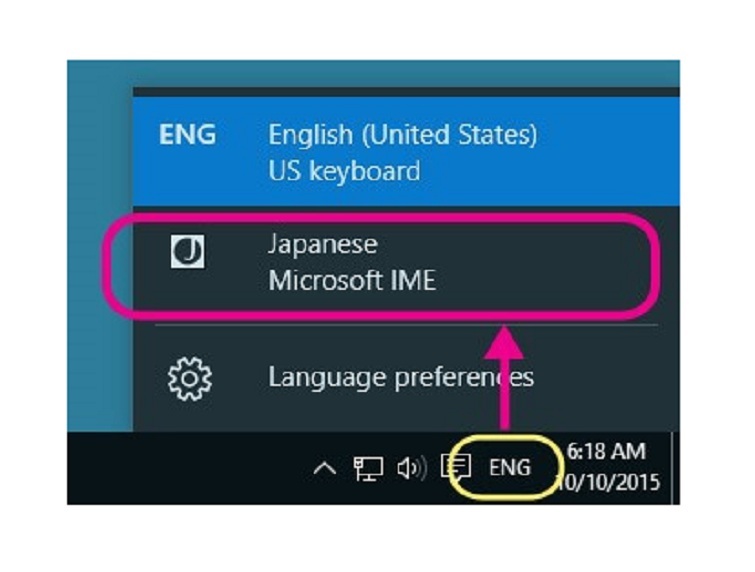
Máy tính luôn bật ở chế độ mặc định Haft – width Alphanumeric (đây là chế độ gõ chữ Latinh). Mặc dù đã được chuyển sang bộ gõ tiếng Nhật, nhưng để chuyển sang chế độ gõ chữ Hiragana thì bạn hãy nhấn chọn chữ A trong hình rồi đổi sang chữ あ.
Xem thêm: Không gõ được ký tự @ # $ ^ & * ( )
4. Bàn phím Romaji và bàn phím Kana
Để hỗ trợ cho người sử dụng thực hiện cách đánh tiếng nhật trên máy tính, IME đã cung cấp 2 chế độ gõ chữ trên bàn phím. Đó là bàn phím Romaji và bàn phím Kana. Bàn phím Romaji để gõ chữ Latin, gõ chữ theo phiên âm.
Ví dụ: sa -> さ, ta -> た , i -> い , ki -> き
Còn bàn phím Kana là bàn phím được người Nhật sử dụng, mỗi phím như vậy sẽ tương ứng với một chữ Kana.
Để tiến hành chuyển đổi từ bàn phím Romaji sang bàn phím Kana trên hệ điều hành Win 10, bạn hãy nhấp chuột phải vào chữ A ở trên thanh Taskbar, rồi chọn vào Input Method -> Kana. Tổ hợp phím Shift + CapsLock chính là phím tắt quan trọng mà các bạn cần ghi nhớ để chuyển đổi giũa chế độ gõ Hiragana và Romaji.
Cách chuyển đổi hệ gõ tiếng nhật trên win 10
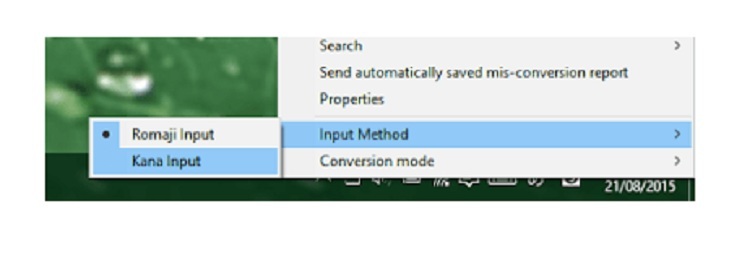
Cách chuyển đổi hệ gõ tiếng nhật trên win 7
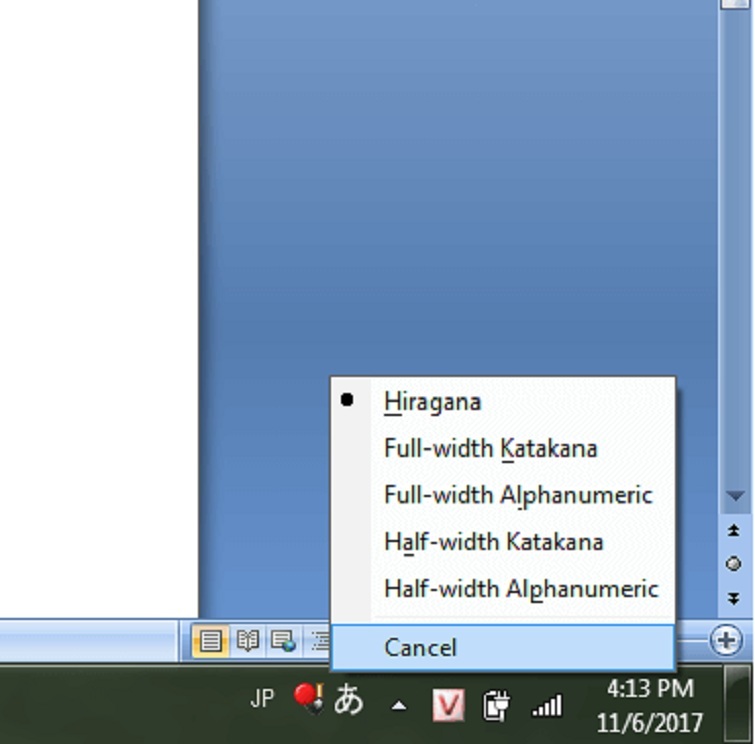
5. Chế độ chuyển đổi
Khi các bạn thao tác đánh văn bản, Microsoft sẽ thường xuyên đưa ra một số gợi ý cho các từ theo kiểu Hira, Kana và Romaji. Để thực hiện chuyển đổi và chọn được đúng kiểu gõ thích hợp thì bạn sử dụng 2 cách:
Cách 1: Nhấn phím Tab
Cách 2: Nhấn phím Space ( nút khoảng trắng).
6. Sử dụng công cụ IME PAD
IME Pad chính là một công cụ rất hữu ích, sẽ giúp người học tra và viết chữ Hán dựa theo bộ hay số nét.. .
Để tiến hành khởi động công cụ IME Pad, các bạn chỉ cần click chuột phải vào chữ A hay あ ở trên thanh Taskbar -> chọn IME Pad.
Bạn cũng có thể tìm một chữ Hán nào đó bằng cách vẽ nét chữ đó, các bộ, chữ Kana.
Lưu ý: Bạn nên vẽ theo đúng thứ tự các nét để quá trình tìm được nhanh và chính xác hơn nhé.
Trên màn hình sẽ xuất hiện khoảng 10 – 20 chữ phù hợp với từng nét mà bạn đã vẽ ra. Sau khi đã vẽ đến nét cuối cùng, hoàn thiện chữ đó thì các bạn có thể bắt đầu dò tìm và chọn vào chữ mà bạn đang cần.
Khi tìm được chữ cần thiết, bạn có thể nhấn chọn vào chữ đó rồi chèn vào nơi bạn muốn bổ sung trong văn bản. Hay bạn có thể rê chuột vào từ để xem âm On, âm Kun. Tuy nhiên, với công cụ IME Pad này chỉ hỗ trợ xuất hiện tối đa 2 âm On và 2 âm Kun với độ dài tối đa đó là 4 chữ Kana.
Để tiến hành xem các chữ Hán được sắp xếp theo bộ hay theo số nét, các bạn có thể nhấn vào nút chức năng tương ứng như hình bên dưới:
Tổng hợp những phần mềm học tiếng Hàn hay cho laptop hay nhất
Bạn muốn học tiếng Hàn nhưng không có nhiều thời gian. Lúc này, phần mềm học tiếng Hàn sẽ là giải pháp tốt nhất dành cho bạn. Nếu bạn không biết nên chọn phần mềm nào tốt nhất? Hãy theo dõi những chia sẻ dưới đây đến từ Techcare – Sửa chữa laptop Đà Nẵng. Chúng tôi sẽ tổng hợp những phần mềm học tiếng Hàn hay cho laptop hay nhất đến các bạn ngay sau đây.
Phần mềm học tiếng Hàn cho laptop hay nhất – Duolingo
Duolingo hiện đang là một phần mềm học ngoại ngữ được nhiều người dùng chọn lựa. Khi bạn được phép sử dụng phần mềm trên laptop một cách rất tiện lợi. Tại đó, còn tùy thuộc vào nhu cầu cử bạn là gì để chọn cấp độ khó dễ khác nhau.
Với những bài học được chia ra theo các chủ đề khác nhau để người dùng dễ dàng dễ dàng rèn luyện kỹ năng. Như kỹ năng nghe, nói, đọc và viết một cách thành thạo. Trong đó, nội dung rất đa dạng nên càng tạo thêm sự thích thú cho người dùng khi sử dụng phần mềm này.

Ngoài ra, phần mềm Duolingo còn được mọi người xem như một trang mạng xã hội. Là nơi để mọi người kết nối với nhau, hỗ trợ nhau học tập hiệu quả hơn. Vì vậy, Duolingo là một phần mềm học tiếng Hàn cho laptop hay nhất mà các bạn không nên bỏ qua.
Bravolol – Một trong những phần mềm học tiếng Hàn cho laptop
Với phần mềm Bravolol, sẽ có hơn 800 từ vựng chuyên dành cho những đối tượng là khách du lịch. Hoặc là dành cho những người mới bắt đầu học tiếng Hàn. Ngoài ra, phần mềm Bravolol còn hỗ trợ rất tốt cho những người dùng có nhu cầu cải thiện tiếng Hàn trong khoảng thời gian ngắn.
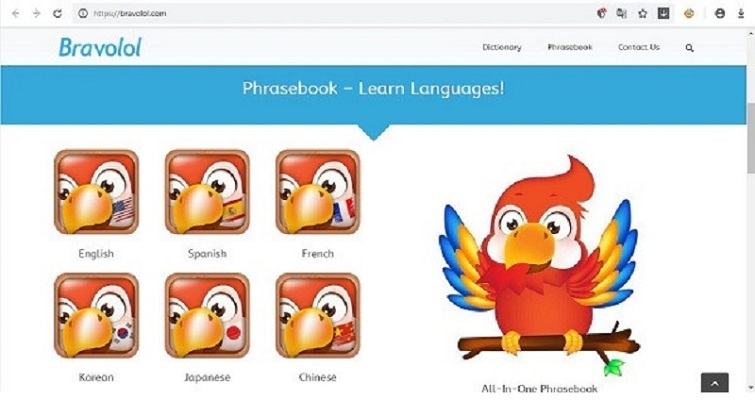
Phần mềm này được rất nhiều người dùng chọn lựa khi được sở hữu nhiều ưu điểm vượt trội. Khi người dùng chỉ cần nhập vào một đoạn văn bản hay chọn một đoạn văn bất kỳ bằng ngôn ngữ tiếng Anh. Ngay sau đó, phần mềm sẽ tự động dịch sang tiếng Hàn cho người dùng.
Phần mềm học tiếng Hàn trên laptop – Mindsnacks
Mindsnacks là một phần mềm học tiếng Hàn với những mini game được đưa ra với mục đích thông tin chính xác. Với các định nghĩa được mô tả thông qua hình ảnh hay âm thanh. Điều đó sẽ giúp cho quá trình học tiếng Hàn của người dùng được phong phú và hiệu quả hơn.

Cụ thể hơn là từ những mini game đó sẽ giúp cho những con số, từ vựng được đưa vào những tình huống giao tiếp một cách sinh động nhất. Từ đó, sẽ giúp cho người dùng dễ dàng tiếp thu hơn.
Hiện nay, Mindsnacks đang là một trong những ứng dụng học tiếng Hàn trên laptop rất phổ biến. Khi có nhiều tính năng và phương pháp thông minh giúp người học đạt được hiệu quả cao nhất.
Babble – Ứng dụng học tiếng Hàn trên laptop
Ứng dụng học tiếng Hàn trên laptop Babble sẽ phù hợp hơn dành cho những người dùng muốn luyện tập nhiều trên laptop. Thông qua ứng dụng Babble, người dùng không chỉ được phép luyện tập về từ vựng, thực hành mà còn hỗ trợ tốt nhất cho người dùng về các tình huống giao tiếp trong thực tế.
Bên cạnh đó, ứng dụng Babble còn được tích hợp giọng nói. Nên sẽ giúp người dùng cải thiện tốt hơn về khả năng phát âm. Sau một thời gian sử dụng phần mềm này, khả năng giao tiếp của người dùng sẽ được cải thiện đáng kể. Vì vậy, các bạn không nên bỏ qua ứng dụng Babble này khi muốn cải thiện khả năng tiếng Hàn của mình nhé!
LuvLingua – Phần mềm học tiếng Hàn cho laptop hay nhất
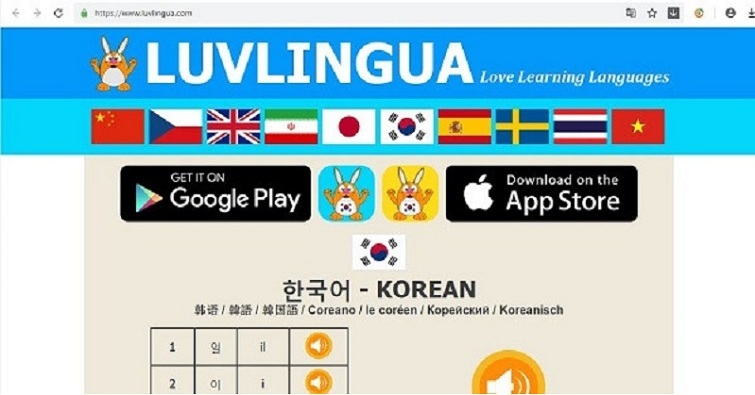
LuvLingua là một phần mềm học tiếng Hàn cho laptop hay nhất với nhiều ưu điểm vượt trội mà người dùng không nên bỏ qua. Khi bảng chữ cái tiếng hàn đã được trình bày rất dễ hiểu. Ngoài ra, phần mềm này còn có cung cấp thêm cho người dùng những thông tin hữu ích về ẩn thực hay nền văn hóa của Hàn Quốc.
Phần mềm này có một ưu điểm rất nổi bật với âm thanh trung thực nhất. Giúp người dùng phát âm dễ dàng và hiệu quả hơn.
Với những chia sẻ trên đây về cách viết tiếng Nhật trên máy tính, hy vọng sẽ giúp các bạn áp dụng thành công nhé!
