Bạn muốn xem mật khẩu Wifi iPhone nhưng không biết làm sao để hiện mật khẩu Wifi iPhone mà bạn đang kết nối? Bài viết này sẽ giới thiệu bạn 3 cách xem pass Wifi iPhone đơn giản nhất. Cùng theo dõi ngay nhé!
1. Cách xem mật khẩu Wifi iPhone chưa jailbreak
Có 2 cách để xem được mật khẩu trên những điện thoại nguyên bản, chưa bị jailbreak này.
1.1 Cách xem mật khẩu Wifi mà iPhone đang kết nối
Lưu ý: Tính năng này chỉ có trên iPhone đã cập nhật lên iOS 16. Với iOS 16, bạn có thể làm hiện khẩu Wifi iPhone đã lưu mà không cần tải thêm ứng dụng.
Hướng dẫn nhanh:
- Mở Cài đặt > Nhấn chọn Wifi.
- Nhấn chọn biểu tượng hình tròn có chữ i.
- Nhấn vào Mật khẩu để xem
Hướng dẫn chi tiết:
Bước 1: Đầu tiên, hãy mở ứng dụng Cài đặt trên iPhone, sau đó vào phần Wifi.
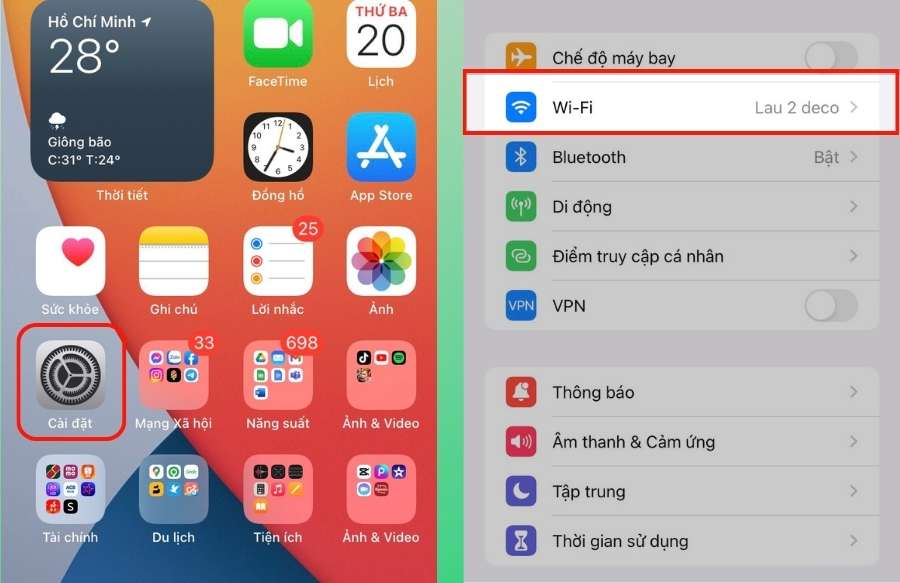
Bước 2: Tiếp theo, nhấn chọn vào biểu tượng hình tròn có chữ i của Wifi đang kết nối.
Màn hình sẽ hiện ra thông tin cũng như mật khẩu của Wifi mà bạn đang kết nối. Tuy nhiên, mật khẩu Wifi lúc này đang bảo mật ở dang chấm tròn.
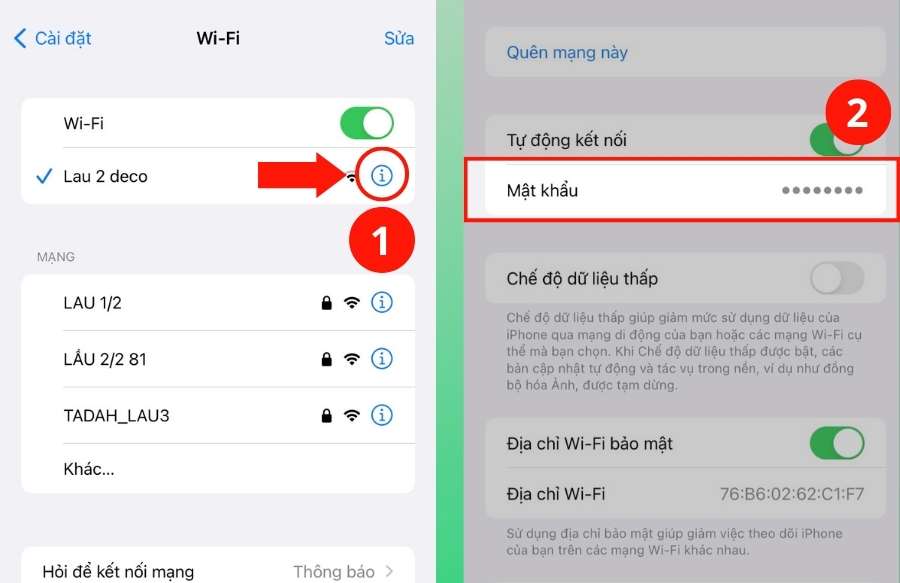
Bước 3: Để hiện pass Wifi iPhone, bạn nhấn giữ vào dòng mật khẩu. Tiếp đến, thiết bị sẽ yêu cầu xác thực FaceID đối với các dòng điện thoại từ iPhone X trở lên.
Sau khi xác thực xong, bạn có thể xem mật khẩu Wifi mà iPhone đang kết nối.
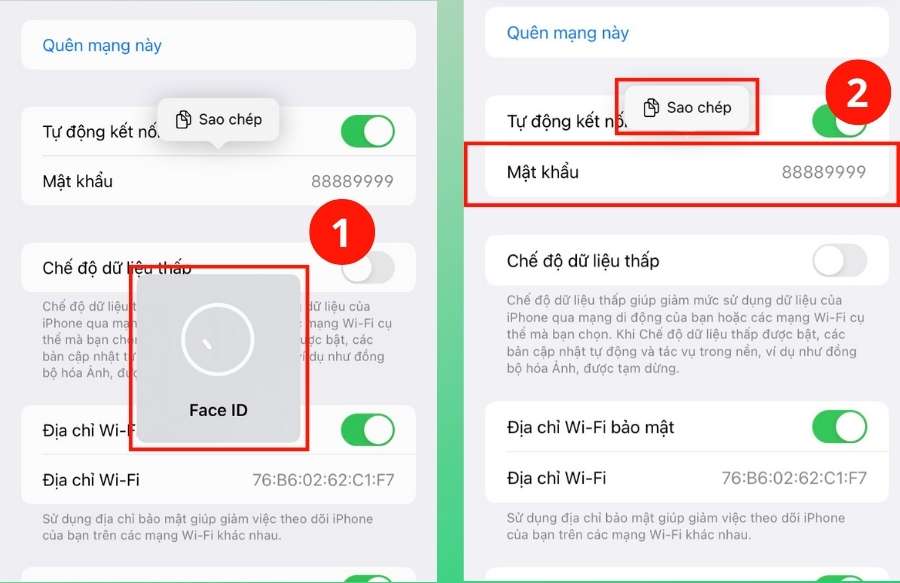
Sau đó, bạn chọn sao chép để lấy mật khẩu Wifi hoặc chia sẻ mật khẩu cho iPhone khác.
1.2 Cách vào Điểm truy cập cá nhân xem pass Wifi mà iPhone đang phát
Điểm truy cập cá nhân là tính năng bạn có thể phát dữ liệu di động của mình cho người khác như một dạng Wifi di động. Sau đây sẽ là cách xem mật khẩu Wifi iPhone mà bạn đã cài đặt:
Bước 1: Trước tiên, mở ứng dụng Cài đặt trên iPhone ra, nhấn chọn vào phần Điểm truy cập cá nhân.
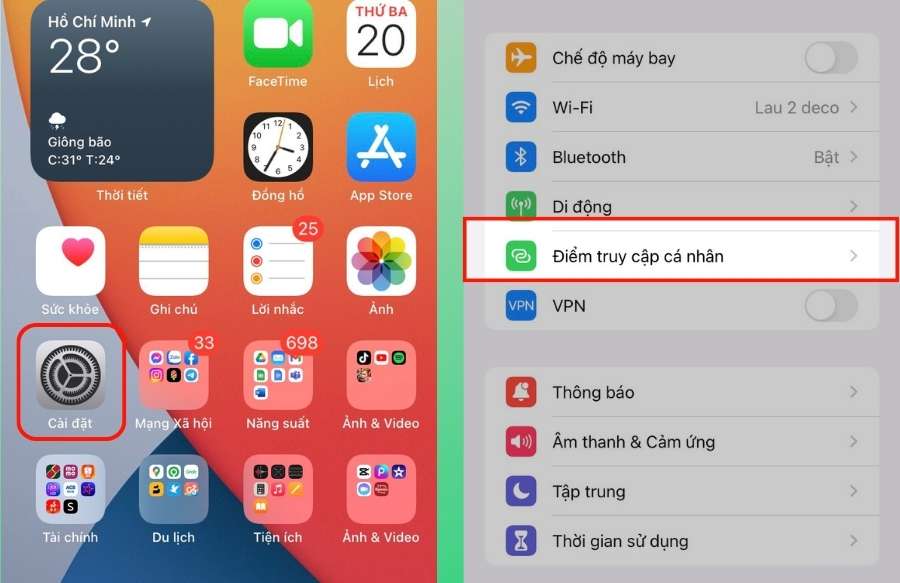
Bước 2: Bạn nhấn vào thanh gạt bên phải Cho phép người khác kết nối lên, sao cho thanh gạt chuyển thành màu xanh lá. Bên dưới sẽ là mật khẩu Wifi. Như vậy, thiết bị khác đã có thể kết nối với mạng của bạn.
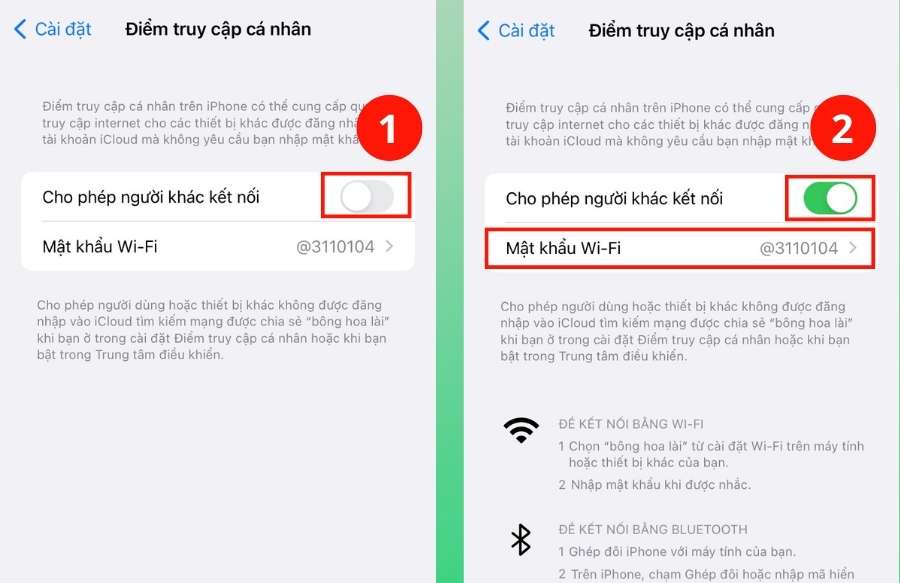
Bạn có thể chỉnh sửa mật khẩu Wifi đó bằng cách nhấn vào dòng mật khẩu. Sau đó thay đổi mật khẩu mới, cuối cùng nhấn Xong là có thể thay đổi mật khẩu Wifi của Điểm truy cập cá nhân.
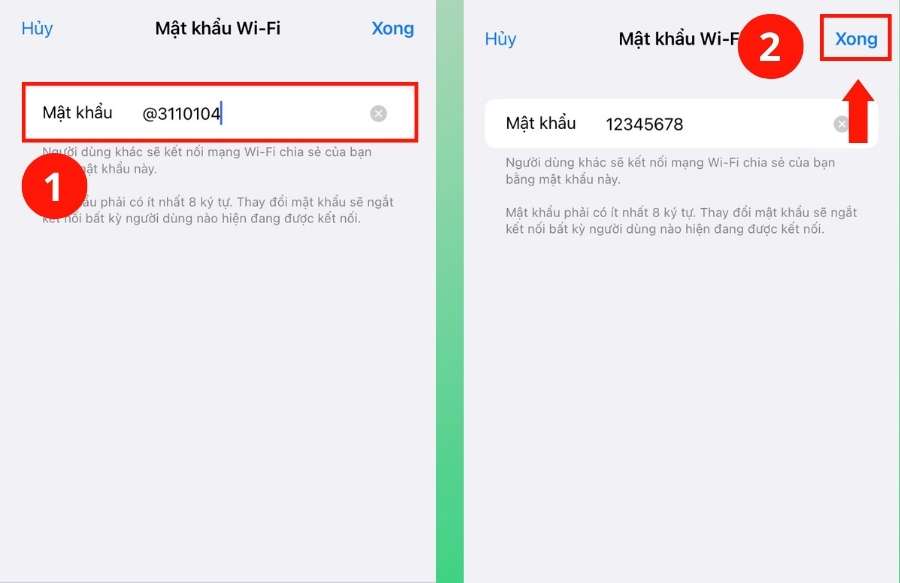
Như vậy là bạn đã biết cách xem mật khẩu Wifi của iPhone mình phát cho mọi người dùng rồi đấy.
1.3 Cách dùng iCloud Keychain xem mật khẩu Wifi đã lưu trên iPhone
Có thể bạn chưa biết, tất cả các mật khẩu bạn từng kết nối và lưu trên iPhone đều được lưu trữ trong Keychain. Đây là công cụ lưu thông tin đăng nhập và có khả năng tự động nhập. Bạn hoàn toàn có thể xem mật khẩu Wifi iPhone trên máy Macbook bằng iCloud Keychain.
Bước 1: Trước hết, bạn mở Keychain Access hoặc dùng tổ hợp phím Command + Option + Space trên Macbook, rồi nhập từ khóa Keychain Access và nhấn Enter.

Bước 2: Bạn nhập tên Wifi mà bạn muốn xem lại mật khẩu đã lưu vào ô Tìm kiếm tại đây.
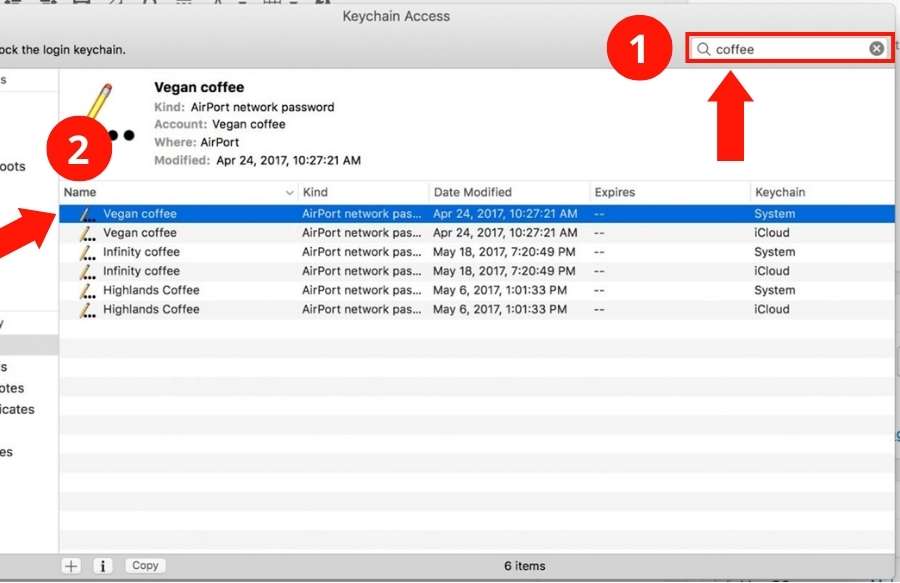
Bước 3: Sau đó, nhấn 2 lần liên tiếp vào tên Wifi bạn cần xem mật khẩu. Xong chọn Show Password để mật khẩu hiện thị ra.
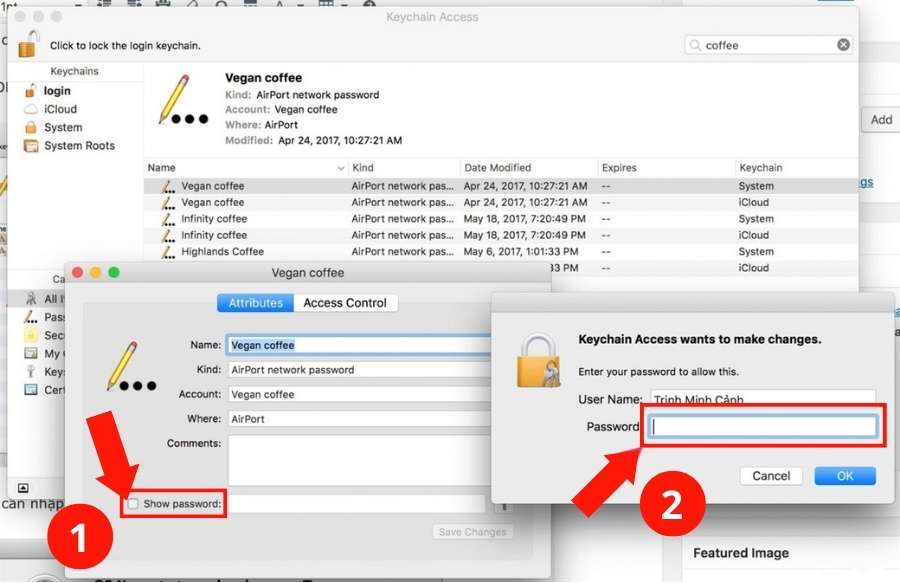
Tiếp theo, nó sẽ yêu cầu bạn nhập đúng mật khẩu của Macbook, nhập xong nhấn chọn OK.
Bước 4: Sau bước trên, bạn cần phải nhập đúng tên và mật khẩu đăng nhập của Macbook thêm lần nữa. Nhập mật khẩu xong và nhấn chọn Allow.
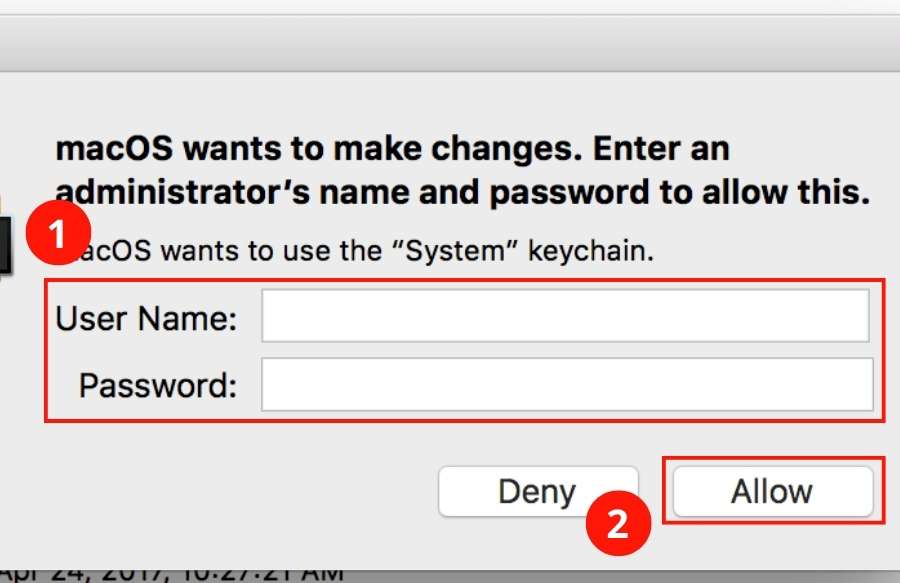
Bước 5: Hoàn thành các bước trên, bạn xem ở mục Show password sẽ thấy mật khẩu của Wifi bạn đang cần tìm.
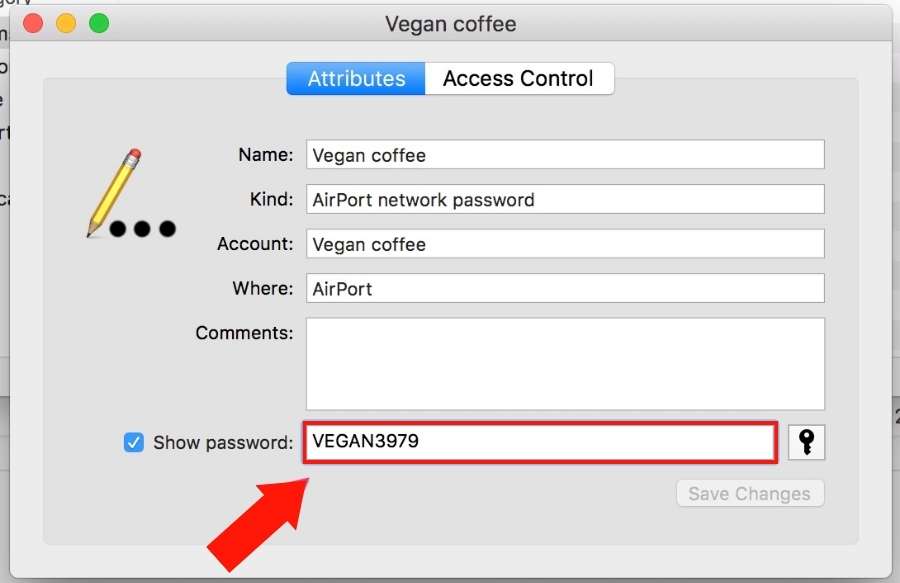
Lưu ý là cách xem mật khẩu Wifi iPhone này chỉ đúng với wifi mà trước đó bạn đã từng kết nối với iPhone thôi nhé.
2. Cách hiện mật khẩu Wifi trên iPhone đã jailbreak
Muốn tải ứng dụng hiển thị được mật khẩu Wifi trên iPhone, trước hết bạn cần phải thêm một số nguồn trên Cydia. Thực hiện ngay trên điện thoại như sau:
- Tải và khởi động Cydia
- Chọn Quản lý > Chọn tiếp Nguồn
- Vào Chỉnh sửa danh sách và thêm link “<iwazowski.com/repo/>” như một nguồn.
Bước 1: Để xem mật khẩu wifi iPhone đã jailbreak, bạn vào Cydia. Gõ vào ô Tìm kiếm Wifi Passwords và cài đặt ứng dụng bằng cách nhấn chọn Install. Đây là ứng dụng giúp bạn xem pass Wifi trên iPhone hoàn toàn miễn phí.
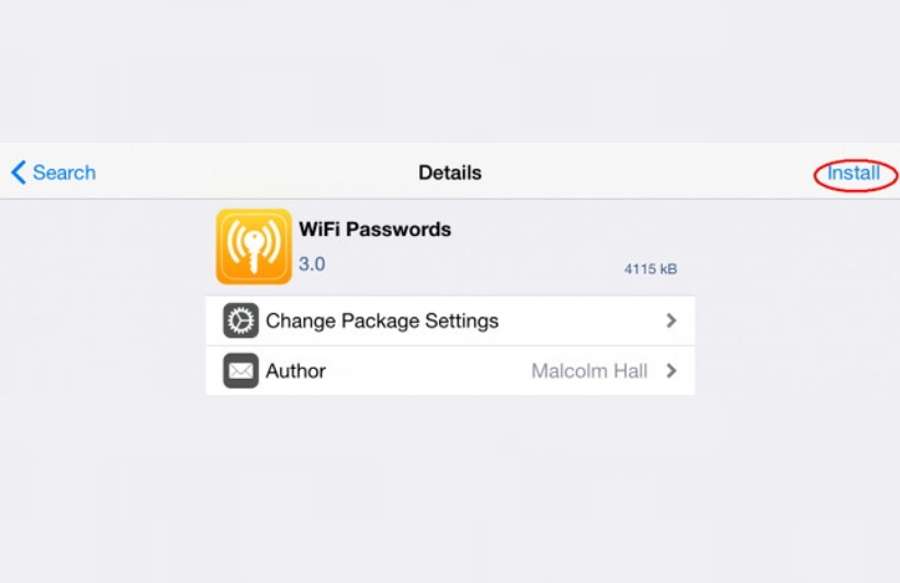
Bước 2: Sau khi cài đặt thành công Wifi Passwords, nhấn vào tùy chọn của Return to Cydia. Sau thao tác này, máy sẽ quay về màn hình chính.
Bước 3: Mở ứng dụng Wifi Passwords lên là bạn đã biết được những mật khẩu Wifi đã lưu trước đó.
Trên đây là 3 cách xem mật khẩu Wifi iPhone mà mình muốn giới thiệu đến các bạn. Hãy lựa chọn cho mình một cách và áp dụng ngay nhé!
Theo dõi nhiều tin tức về iPhone, Macbook ngay tại https://dienthoaivui.com.vn/asp
