Bộ nhớ máy tính là một trong những bộ phận rất quan trọng ảnh hưởng đến hiệu suất hoạt động của máy tính. Tuy nhiên, sau một thời gian sử dụng, nó có thể xuất hiện những hao mòn về độ bền và hiệu suất. Để Kiểm Tra Ram, Tốc Độ Ram Trên Máy Tính Win 10, hãy xem bài viết dưới đây.
Tại sao phải kiểm tra RAM?
Kiểm tra bộ nhớ có thể giúp bạn xác định thông tin bộ nhớ như thông số bộ nhớ, nhãn hiệu bộ nhớ và mức độ bộ nhớ. Ngoài ra, nó có thể được sử dụng để xác định lỗi RAM, đặc biệt là khi RAM thấp hoặc chậm hơn bình thường.

Những thông tin bạn cần biết khi kiểm tra RAM
Dung lượng RAM thực tế sẽ không đúng như hãng công bố, ví dụ RAM 4GB sẽ còn trống 3.9GB, RAM 6GB sẽ còn trống khoảng 5.88GB. Lý giải là do đơn vị đo khác nhau nên nhà sản xuất làm tròn số để tiện cho người dùng dễ nhớ. Bus RAM là kích thước kênh truyền dữ liệu bên trong của RAM, bus này càng lớn thì tốc độ xử lý càng nhanh.

Hướng dẫn cách kiểm tra, test nhanh RAM trên máy tính Windows
– Kiểm tra lỗi RAM qua ứng dụng Windows Memory Diagnostic
Có một số cách để mở Windows Memory Diagnostic Tool trên Windows nhưng mình sẽ hướng dẫn các bạn một cách tổng quát nhất, áp dụng cho mọi phiên bản máy tính, PC chạy hệ điều hành Windows.
Cách 1: Dùng tổ hợp phím Windows + R và điền lệnh cơ bản sau: mdsched.exe > Bấm OK.
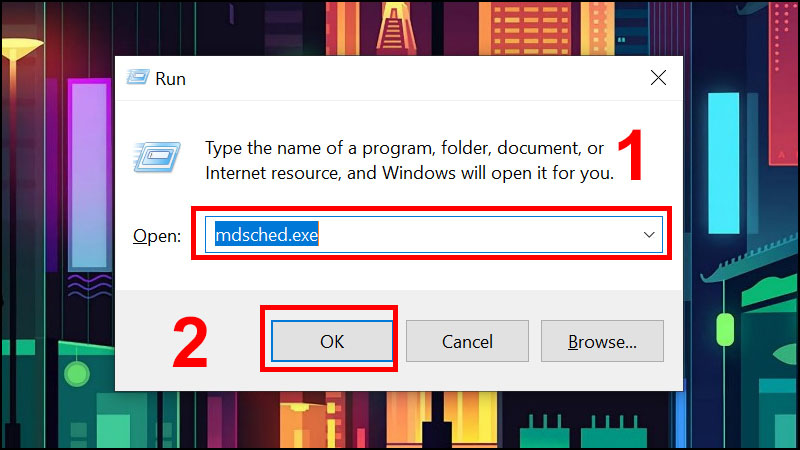
Cách 2: Tại mục Control Panel bạn hãy chọn Administrative Tools.
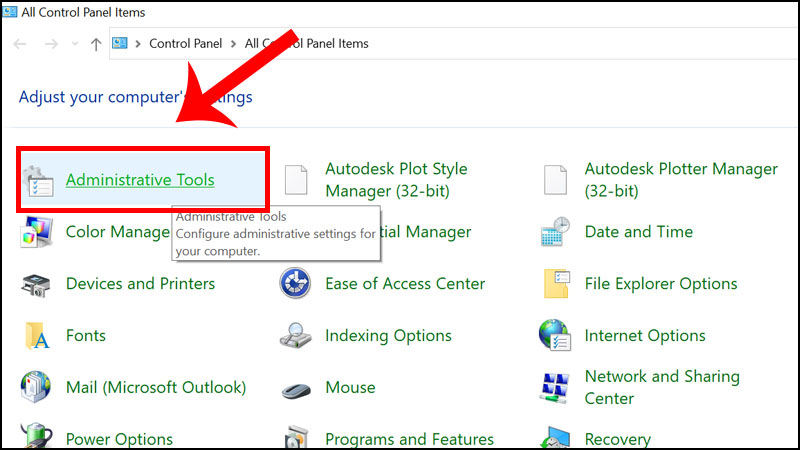
Sau đó bạn sẽ thấy hộp thoại Administrative Tools hiện ra và click chọn Windows Memory Diagnostic.
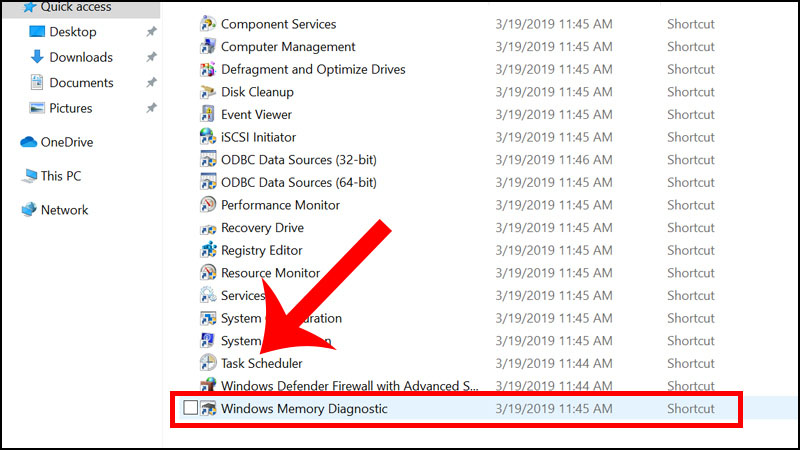
Công cụ kiểm tra RAM sẽ hoạt động. Nhấp vào Khởi động lại ngay bây giờ và kiểm tra sự cố (được khuyến nghị) để bắt đầu khởi động lại máy tính của bạn và kiểm tra lỗi.
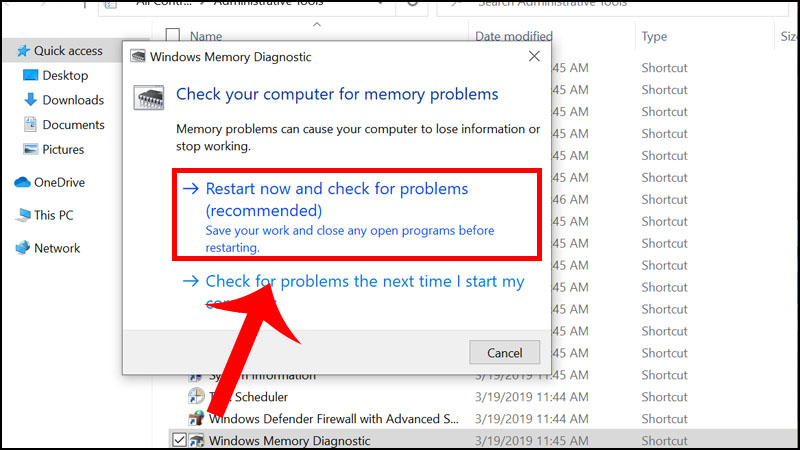
Lúc này, máy tính của bạn sẽ khởi động lại và Windows Memory Diagnostic Tool sẽ kích hoạt và bắt đầu kiểm tra lỗi RAM trên máy tính của bạn. Sau khi chạy chương trình xong, máy tính sẽ tự động khởi động lại. Nếu muốn xem kỹ các thông báo, bạn có thể mở nhật ký Windows để xem.
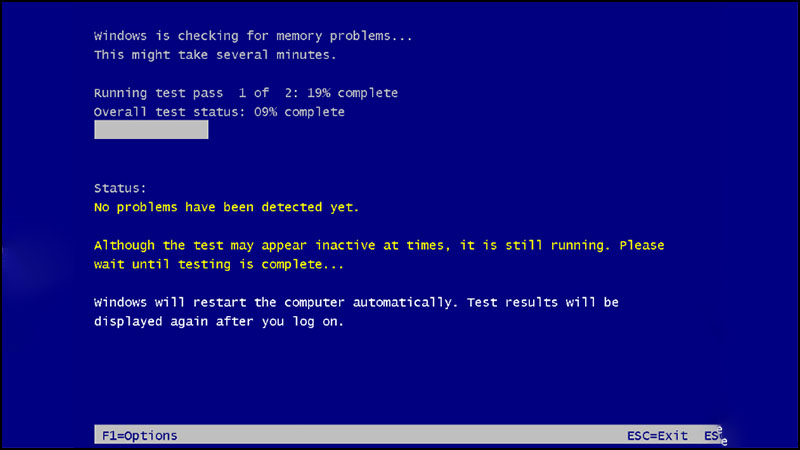
Cách mở Windows Logs:
Bước 1: Bạn hãy bấm tổ hợp phím Windows + R để mở hộp thoại Run > Sau đó điền vào từ khoá eventvwr.msc.
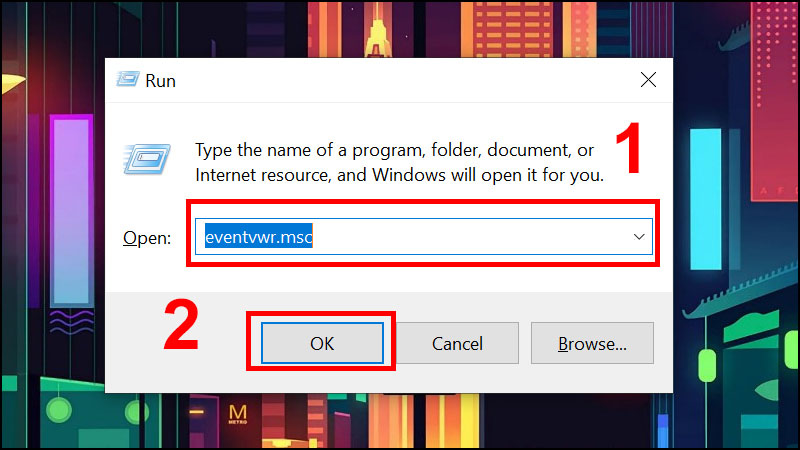
Bước 2: Nhấn vào phần Windows Logs > Click vào System > Nhấn vào Find.
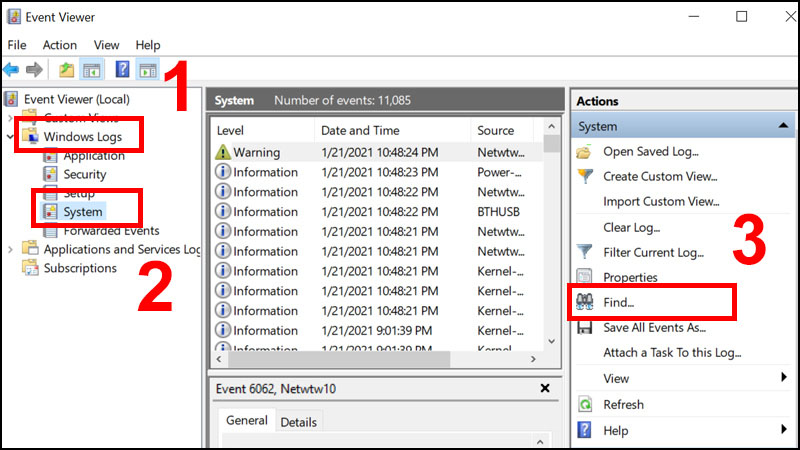
Bước 3: Nhập MemoryDiagnostic vào ô xuất hiện Find what > Nhấn vào Find Next để tìm kiếm.
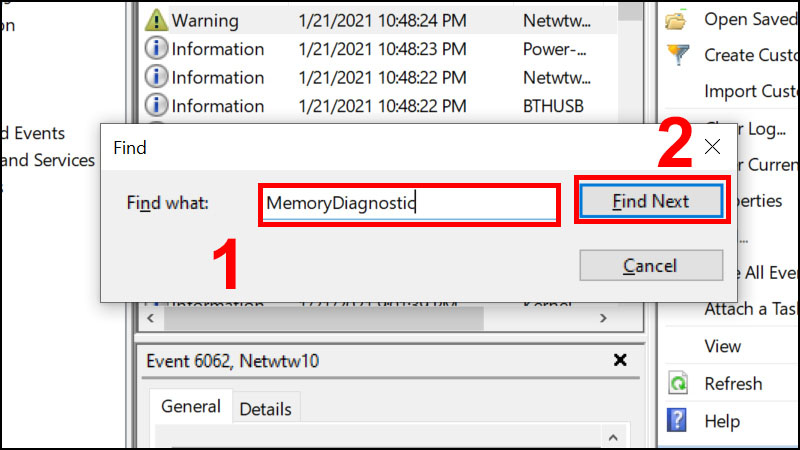
Kết quả là như thế này, như trong hình, không có lỗi gì tức là bộ nhớ vẫn bình thường, nếu máy báo lỗi thì có nghĩa là bộ nhớ có vấn đề và cần phải sửa chữa.
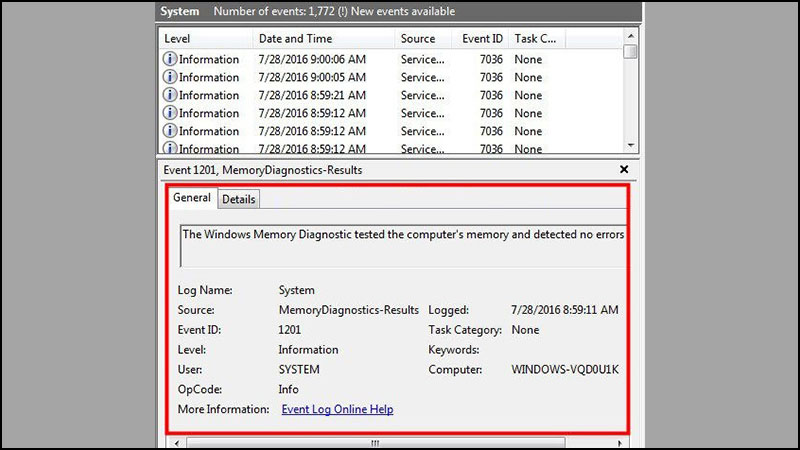
Kiểm tra lỗi trên RAM thông qua phần mềm MemTest86
Bước 1: Bạn hãy tải phần mềm MemTest86
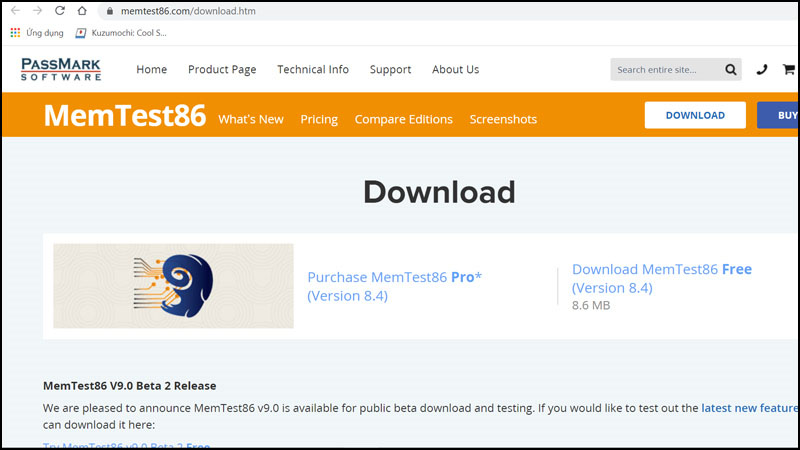
Bước 2: Tạo USB Boot, tải MemTest86 về rồi chuyển MemTest86 sang USB (gọi là USB Boot).
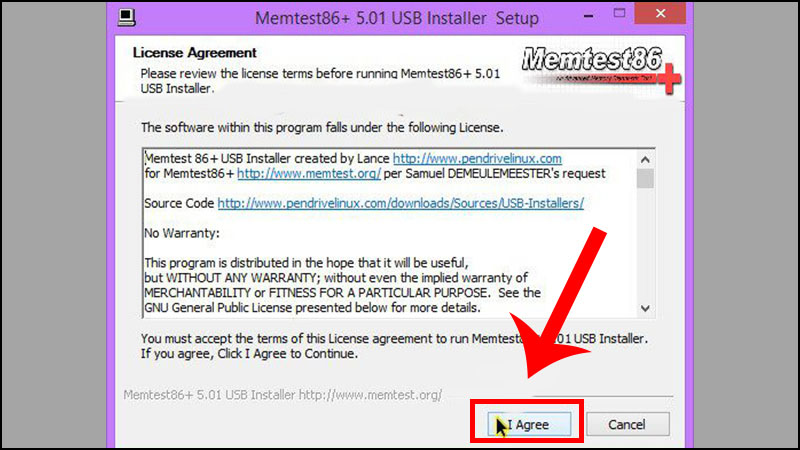
Để tạo USB boot, bạn mở MemTest86 vừa tải về > nhấn I Agree.
Bước 3: Trong phần “Choose your USB flash drive”, chọn ổ USB > nhấn “Create” để tạo USB boot.
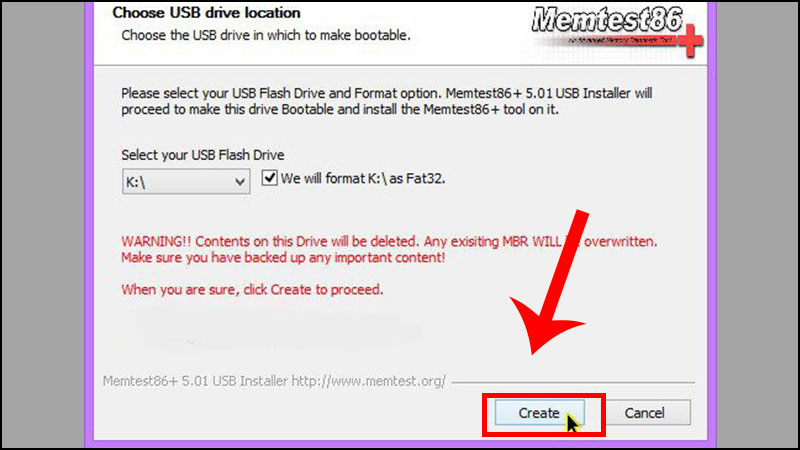
Sau khi chương trình chạy, bạn có một USB boot để kiểm tra RAM.
Bước 4: Kiểm tra RAM bằng phần mềm MemTest86 đơn giản nhất.
Bước 5: MemTest86 sẽ chạy kiểm tra RAM trên thiết bị của bạn.
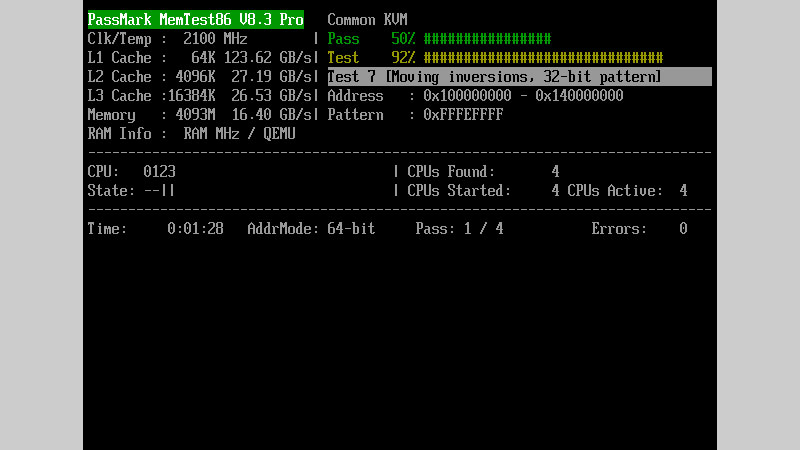
Nếu kết quả không phát hiện lỗi nào thì tức là bộ nhớ RAM trên hệ thống vẫn đang hoạt động ổn định. Ngược lại, nếu xảy ra lỗi thì rất có thể là do bộ nhớ máy tính của bạn có vấn đề.
Kiểm tra bằng ứng dụng Computer Properties
Nhấn chuột phải vào thư mục This PC > Chọn Properties.
Thông tin về dung lượng RAM trên máy tính của bạn được hiện lên.
Kiểm tra thông số trên thanh RAM với dxdiag
Bước 1: Nhấn tổ hợp phím Windows + R và sau đó hãy nhập dxdiag > Chọn OK.
Thông tin về dung lượng của thanh RAM được hiện lên như trên hình ở phần Memory.
Kiểm tra thông số với CPU-Z
Bước 1: Hãy Download phần mềm CPU-Z về máy
Bước 2: Mở phần mềm lên > sau đó bạn di chuyển đến tab Memory, thông số RAM sẽ xuất hiện ở đây.
Kiểm tra thông số, tốc độ xử lý của RAM thông qua Task Manager
Bước 1: Bấm vào phần Windows + S > Gõ Task Manager > Enter.
Bước 2: Bấm vào Performance > Sau đó hãy Memory > Xem phần In use để biết lượng RAM đã sử dụng, xem trong phần Speed để biết Bus của RAM, nếu Bus thấp hơn thông số công bố của hãng thì RAM đang có vấn đề.
Nên xử lý như thế nào khi phát hiện RAM có vấn đề?
– Giải phóng bộ nhớ và kiểm tra xem bộ nhớ có ổn định hay không thông qua các cách trên
– Tháo bộ nhớ, vệ sinh các khe cắm bộ nhớ và tiếp điểm bộ nhớ rồi lắp lại.
– Bạn nên đem máy đến trung tâm uy tín để bảo hành và sửa chữa.
Hi vọng bài viết trước đã cung cấp cho bạn cách Kiểm Tra Ram, Tốc Độ Ram Trên Máy Tính Win 10 một cách nhanh chóng và dễ dàng. Chúc các bạn thành công!
