Một điều bạn cần biết khi soạn thảo với bảng trong Word đó là cách xóa cột. Tuy rằng cách xóa cột trong Word không có gì quá phức tạp nhưng tìm được cách hiệu quả và nhanh nhất để thao tác thì đó là việc không phải người nào mới bắt đầu làm quen với Word cũng biết được. Sau đây hãy cùng ThuthuatOffice tìm hiểu cách xóa cột trong Word. Bắt đầu thôi.
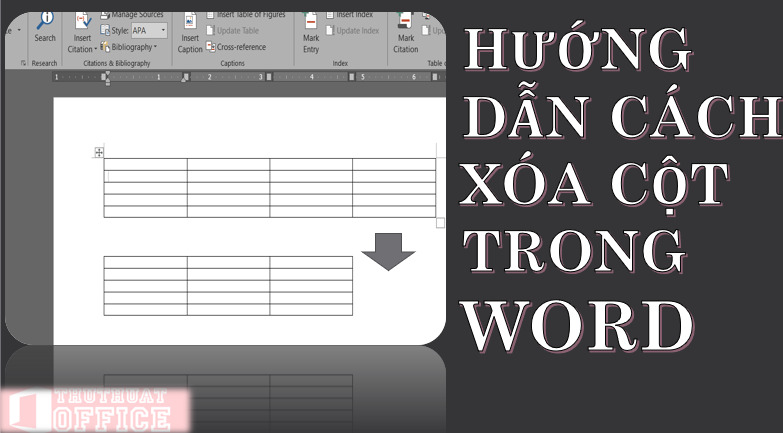
Cách xóa cột trong Word
Để có thể xóa ô trong Word thì bạn có thể sử dụng 1 trong 3 cách làm sau đây.
Cách xóa cột trong Word bằng công cụ Delete Columns
Đầu tiên là cách xóa cột trong Word bằng công cụ Delete Columns. Các bạn thực hiện theo các thao tác dưới đây:
Đối với Word 2003
Bước 1: Sau khi đã có bảng, các bạn bôi đen cột cần xóa ở trong bảng.
Bước 2: Các bạn chọn vào tab Table, chọn Delete và chọn tiếp vào Columns. Ngay lập tức phần cột bạn đã chọn sẽ bị xóa.
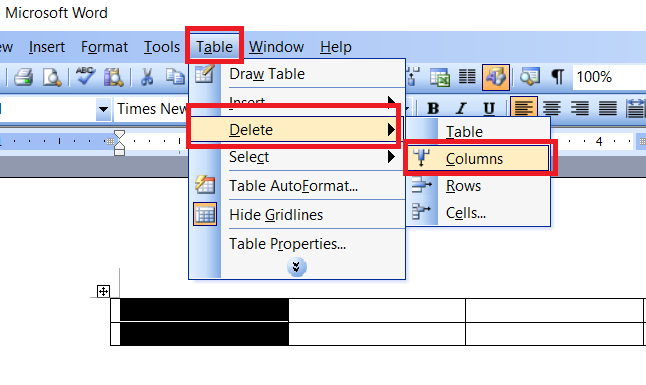
Đối với Word 2007 trở đi
Đối với các phiên bản Word từ 2007 trở đi gồm 2010, 2013, 2016 và 2019 thì các thao tác có đôi chút khác biệt.
Bước 1: Bôi đen cột bạn muốn xóa.
Bước 2: Vào Layout chọn mục Delete rồi chọn tiếp Delete Columns. Cột bạn đã chọn sẽ bị xóa ngay lập tức sau đó.
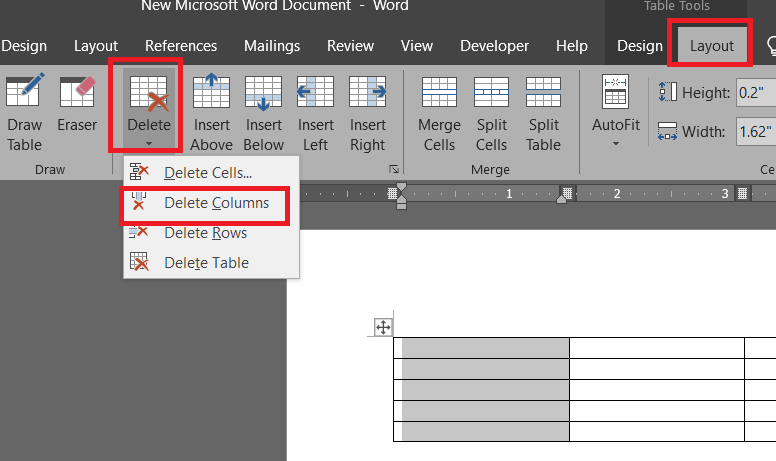
Cách xóa cột trong Word bằng công cụ Eraser
Tiếp đến là cách xóa cột trong Word bằng công cụ Eraser. Vì Word 2003 chưa được trang bị công cụ này do đó các bạn chỉ có thể sử dụng cách này với các phiên bản Word từ đời 2007 trở đi mà thôi. Các bước thức hiện như sau:
Bước 1: Click vào cột mà bạn muốn xóa.
Bước 2: Vào Layout chọn Eraser.
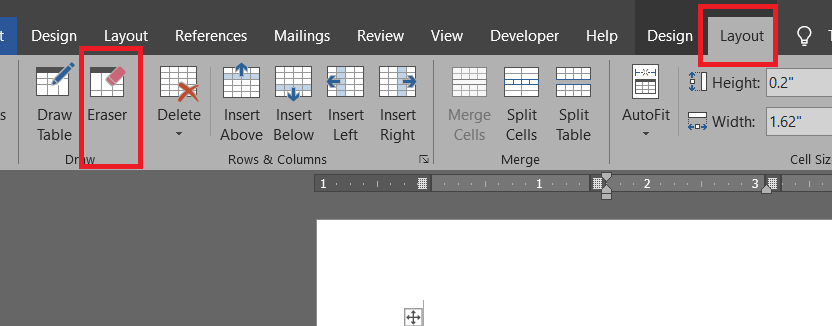
Bước 3: Sau khi con trỏ chuột của bạn biến thành hình cục tẩy, bạn đưa nó đến các viền của cột và click vào đó. Các đường viền này sẽ biến mất ngay lập tức. Cũng đồng nghĩa vơi việc bạn đã xóa cột thành công.
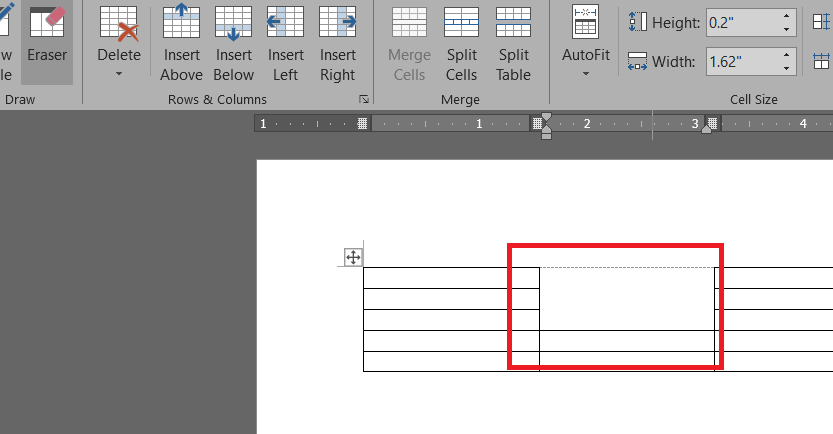
Cách xóa cột trong Word bằng chuột phải
Cuối cùng là cách xóa cột trong Word bằng chuột phải. Đây có lẽ là cách thực hiện nhanh nhất bạn có thể làm. Các bước thực hiện như sau:
Bước 1: Bôi đen cột mà bạn muốn xóa.
Bước 2: Click chuột phải và chọn vào mục Delete Columns. Cột của bạn sẽ được xóa ngay lập tức.
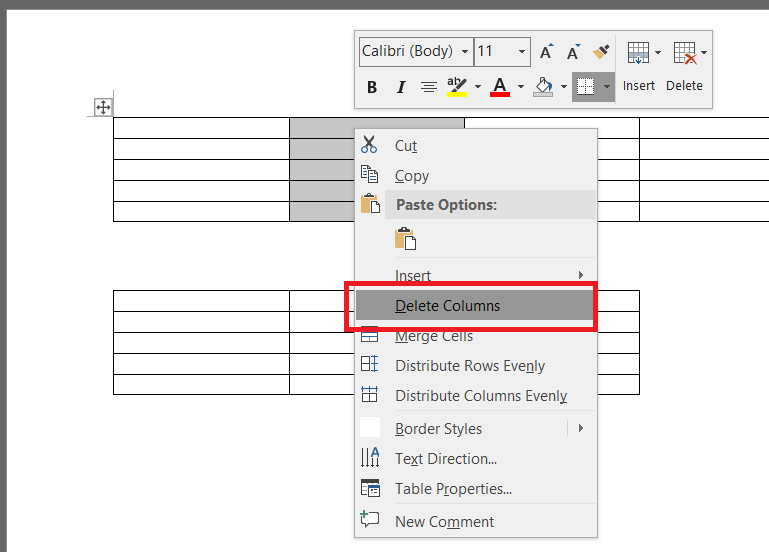
Xóa đường viền trong Word
Tiếp đến là một cách xóa cột bằng việc xóa đường viền trong đó. Điều này là một cách khác để bạn có thể xóa cột trong bảng của mình.
Một điều lưu ý là đối với Word 2003, Khi bạn xóa đường viền cột thì vẫn còn để lại những nét mờ biểu thị cho những đường đã bị xóa do đó bạn không nên dùng cách này để xóa cột trong Word 2003. Đối với các phiên bản khác từ 2007 trở đi thì hoàn toàn bình thường. Các bước thực hiện như sau:
Bước 1: Bôi đen cột mà bạn muốn xóa.
Bước 2: Click chuột phải và chọn Table Properties.
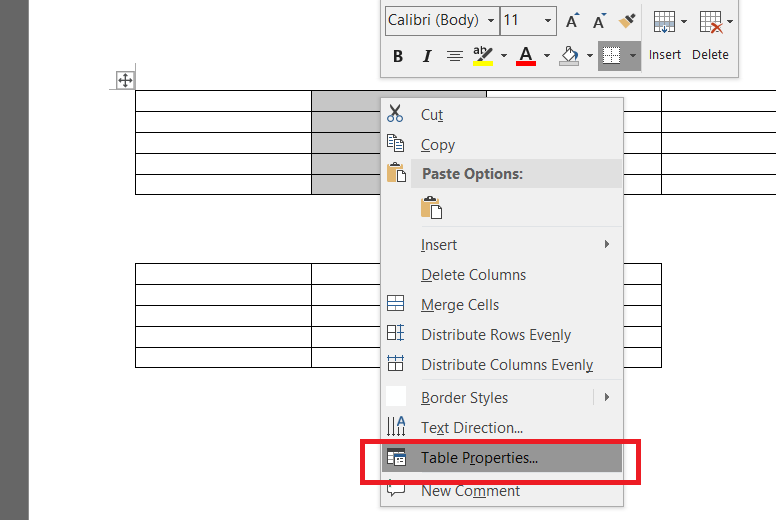
Bước 3: Trong trình Table Properties các bạn chọn Borders and Shading.
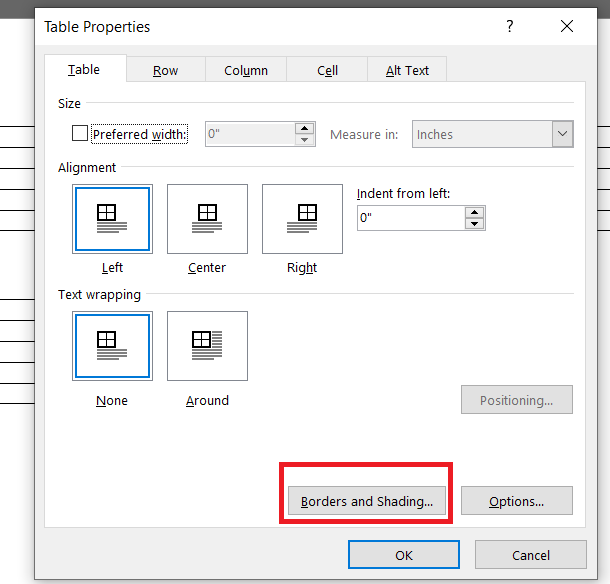
Bước 4: Tiếp đến trong mục Setting các bạn chọn None. Và trong mục Review, các bạn thực hiện ẩn đi những đường viên không tiếp xúc với các cột khác.
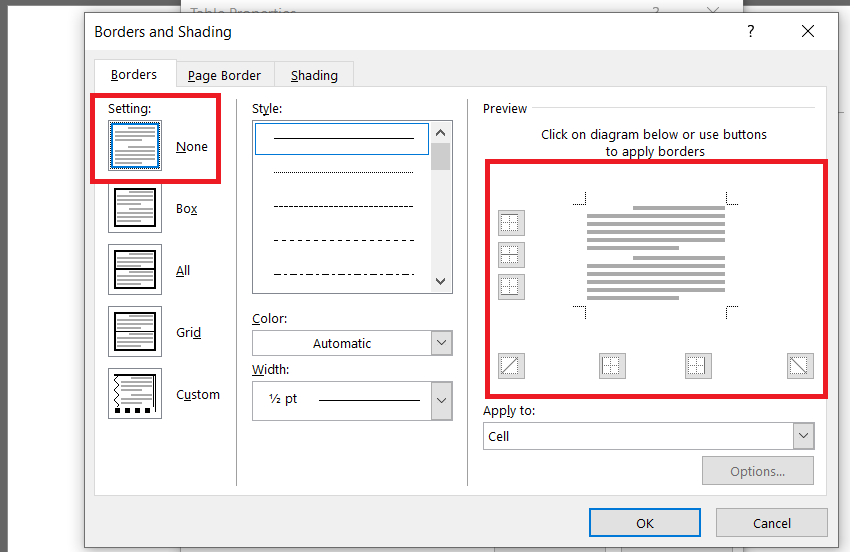
Bước 5: Nhấn vào OK để xác nhận.
Xóa bằng cách gộp cột trong Word
Thêm một cách xóa cột trong Word nữa đó là cách gộp cột. Một điều đơn giản đó là khi bạn muốn xóa một cột trống thì việc bạn cần làm là chỉ cần xác nhập nó với một cột khác bên cạnh rồi sau đó thay đổi kích thước của nó là xong.
Các bạn có thể làm cách này với mọi phiên bản Word có mặt hiện nay từ Word 2003, 2007, 2010 đến Word 2016 và 2019. Các bước thực hiện như sau:
Bước 1: Bôi đen 2 cột mà bạn muốn gộp lại với nhau.
Bước 2: Click chuột phải và chọn vào mục Merge Cells.
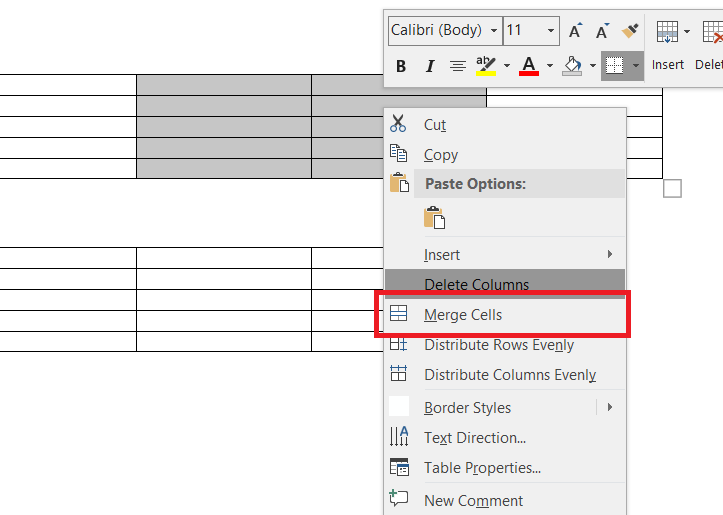
Bước 3: Sau khi 2 cột được gộp lại với nhau thì đồng nghĩa bạn đã xóa được cột còn lại rồi. Việc còn lại bạn cần làm là căn chỉnh lại kích thước cột cho vừa ý là được.
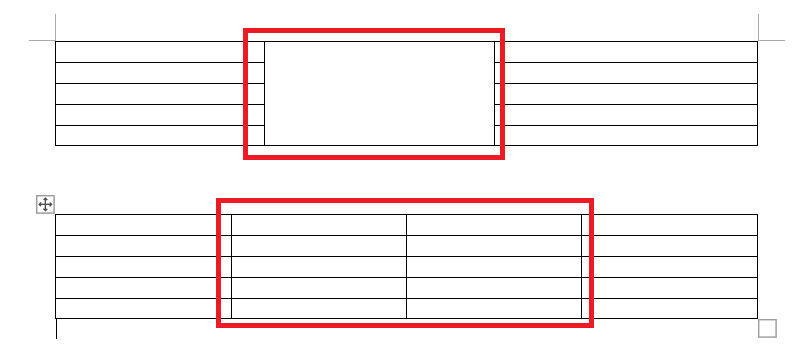
Và trên đây là những chia sẻ của chúng mình về cách xóa cột trong Word. Nếu có bất kỳ thắc mắc gì bạn có thể bình luận bên dưới. Ngoài ra bạn cũng có thể tham khảo thêm các bài viết liên quan đến Word dưới đây:
- Hướng dẫn kẻ ô trong Word chỉ bằng vài thao tác đơn giản
- Cách viết tắt trong Word 2016, 2010 và các phiên bản khác.
- Cách tạo mục lục trong Word 2010 tự động một cách dễ dàng
Mong rằng những thông tin trên hữu ích với bạn. Đừng quên Like, Share và ghé thăm ThuthuatOffice thường xuyên để có thêm nhiều kiến thức hơn không chỉ về Word mà còn các phần mềm Office khác nhé.
Microsoft Office –
-
Hướng dẫn cách kẻ ô trong Word chỉ bằng vài thao tác đơn giản
-
4 Cách chèn ảnh vào Word từ hình có sẵn đơn giản, thao tác cực nhanh
-
Hướng dẫn cách tạo footnote trong Word đơn giản ai cũng có thể làm được
-
Hướng dẫn chi tiết cách căn giữa ô trong Word bạn không nên bỏ qua
-
Hướng dẫn cách gộp ô trong Word đơn giản ai cũng làm được
-
Hướng dẫn cách tắt kiểm tra chính tả trong Word trong vòng 1 nốt nhạc
-
Hướng dẫn 7749 cách di chuyển ảnh trong Word bạn không thể bỏ qua
