Gộp ô trong Excel là kỹ năng cơ bản và rất cần thiết cho bạn khi đi làm. Vì vậy, nếu bạn đang gặp khó khăn trong việc xử lý gộp ô hay đang lay hoay tìm cách gộp ô nhanh nhất hoặc gộp ô nhưng lại bị mất dữ liệu thì hãy xem ngay bài viết dưới đây nhé. Edumall sẽ bật mí cho bạn tất cả các cách gộp và tách ô trong Excel sao cho nhanh nhất mà lại không bị mất dữ liệu, các phím tắt để gộp ô trong Excel, những lưu ý khi thực hiện gộp ô trong Excel và đặc biệt là cách xử lý các lỗi khi kéo công thức với ô được gộp.
1. Cách gộp ô trong Excel sử dụng chức năng Merge & Center
Để thực hiện gộp ô trong Excel với chức năng Merge & Center cần thực hiện các bước
- Chọn các ô liền kề nhau mà bạn muốn gộp
- Tại tab Home > Alignment, bạn hãy click vào Merge & Center
Ví dụ: Gộp ô A1 và A2 với chức năng Merge & Center
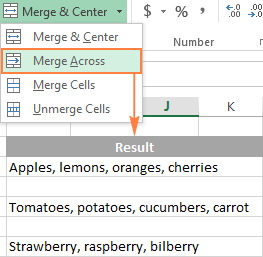
Kết quả khi gộp ô với chức năng chức năng Merge & Center

Lưu ý: Nếu muốn căn lề sau khi đã gộp ô bạn chọn ô đã gộp và chọn kiểu căn lề thích hợp trong tab Home > Alignment.
Trong Merge & Center, ngoài chức năng gộp tất cả các ô thành một, nó còn có các chức năng khác như
- Merge Across – gộp nhiều ô được chọn theo từng dòng riêng biệt
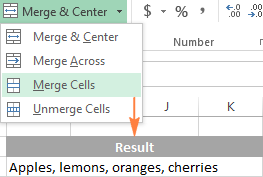
- Merge Cells – gộp nhiều ô thành một ô duy nhất mà không căn lề chính giữa cho thông tin trong ô

2. Cách gộp các ô trong Excel mà không mất dữ liệu
2.1. Cách 1. Gộp ô trong một cột (chức năng Justify)
Để thực hiện gộp ô trong một cột, bạn cần làm các bước sau:
- Chọn tất cả các ô cần gộp.
- Điều chỉnh độ rộng cột để có thể chứa được đủ thông tin của tất cả các ô
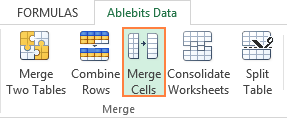
- Thực hiện chuyển toàn bộ thông tin được chọn vào các ô trên cùng: Vào Home > Editing > Fill
- Click vào Merge and Center hoặc Merge Cells, tùy vào việc bạn muốn thông tin trong ô được gộp có căn lề chính giữa hay không.
Nhược điểm:
- Chỉ gộp được các ô trong một cột duy nhất.
- Chỉ phù hợp với văn bản. Nếu ô chứa số và công thức thì không thể gộp theo cách này.
- Không thể thực hiện nếu có bất cứ một ô trống nào nằm giữa các ô được chọn.
Bạn muốn học Excel nhưng không biết mới là nơi dạy tốt và chất lượng? Bạn sắp ra trường nhưng lại không biết tý công thức gì về Excel? Hãy đăng ký ngay Khóa học Excel từ cơ bản đến nâng cao để biến nỗi ám ảnh Excel trở thành điểm mạnh của mình nhé!
2.2. Cách 2. Sử dụng bộ công cụ hỗ trợ Ablebits để gộp ô trong Excel
Với cách này, trước tiên bạn cần tả và cài đặt công cụ Merger Cells for Excel từ ablebits.com. Sau đó, hãy thực hiện các bước sau
- Bước 1: Chọn các ô cần gộp
- Bước 2: Vào thẻ Ablebits Data > Merge Cells
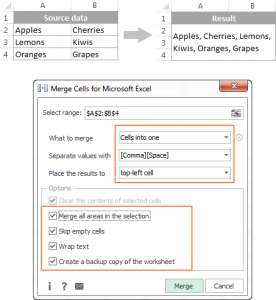
- Bước 3: Xuất hiện hộp thoại Merge Cells for Microsoft Excel:
- Mục Merge selected cells chọn row by row nếu gộp nhiều cột, column by column nếu gộp nhiều hàng.
- Mục Separate values with chọn [Space] để ngăn cách các dữ liệu được gộp bằng dấu cách.
- Mục Place the results to chọn left cell để đặt dữ liệu đã gộp vào ô bên trái.
- Tích vào ô Clear the contents of selected cells trong phần Options.
- Bước 4: Nhấn nút Merge ở phía dưới hộp thoại để thực hiện việc gộp.
2.3. Cách 3: Gộp ô trong Excel sử dụng code VBA
Để thực hiện gộp ô với code VBA trước hết bạn cần lưu file với đuôi .xlsm
Sau đó, hãy thực hiện các bước sau:
- Bước 1: Vào thẻ View -> Macros hoặc nhấn tổ hợp phím Alt + F8 để mở cửa sổ Macro
- Bước 2: Cửa sổ Macro xuất hiện, nhập tên trong phần Macro name và nhấn chọn Create. (tên macro phải viết liền không dấu.)
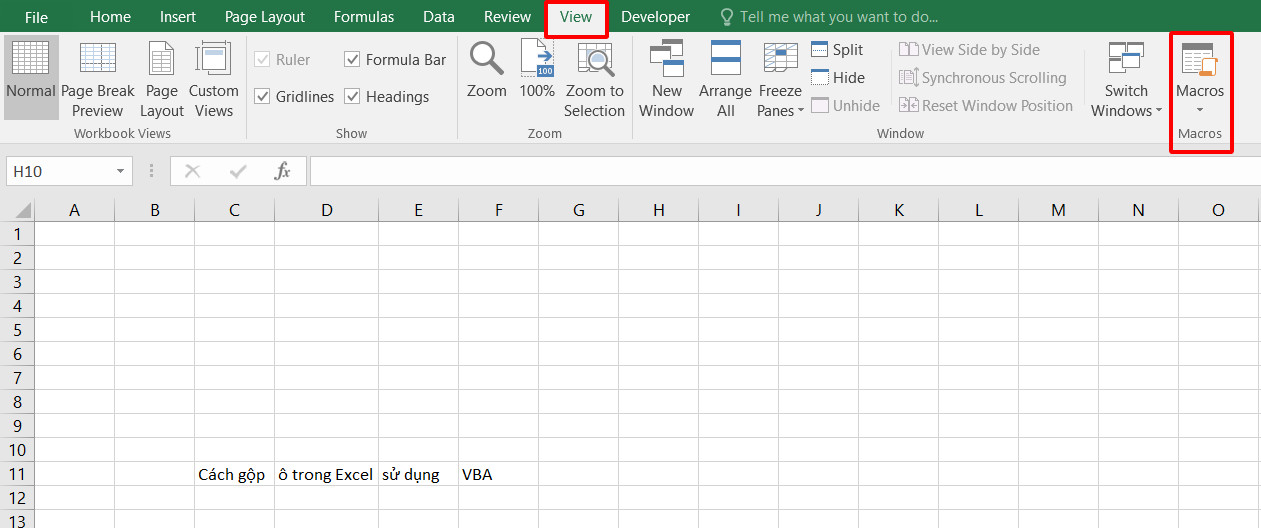
- Bước 3: Xuất hiện cửa sổ Visual Basic for Applications, các bạn sao chép đoạn code phía dưới vào trong phần Sub …. End Sub. Sau đó nhấn biểu tượng Run màu xanh hoặc các bạn chọn Run -> Run Sub/UserForm để chạy Macro gộp ô.
Dim Cll As Range, Temp As String On Error Resume Next If Selection.MergeCells = False Then For Each Cll In Selection If Cll <> “” Then Temp = Temp + Cll.Text + ” ” Next Cll Selection.Merge Selection.Value = Left(Temp, Len(Temp) – 1) Else Selection.UnMerge End If Selection.HorizontalAlignment = xlCenter Selection.VerticalAlignment = xlCenter
Và đây là kết quả
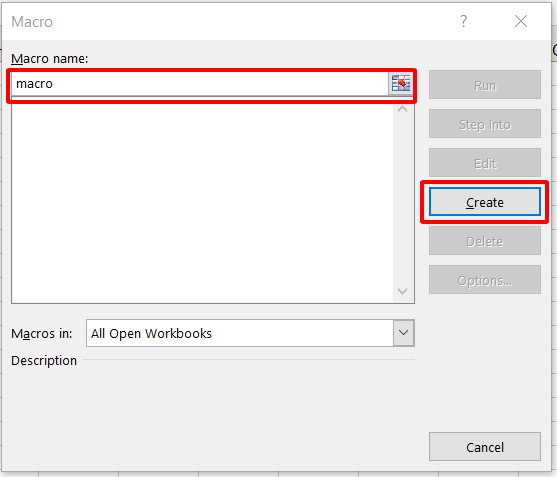
2.4. Cách 4: Dùng chức năng CONCATENATE để gộp nhiều ô
Ngoài các cách đã hướng dẫn trên, bạn có thể dùng chức năng CONCATENATE. Chức năng này sẽ giúp bạn gộp các thông tin vào một ô trước, sau đó mới gộp các ô.
Ví dụ bạn muốn gộp ô A2 và B2 trong Excel và 2 ô này đều chứa 2 dữ liệu khác nhau. Khi đó, dùng hàm CONCATENATE với công thức =CONCATENATE(A2,”, “,B2) hoặc =A2&”, “&B2 để gộp dữ liệu của 2 ô này vào trước, sau đó mới thực hiện các bước sau gộp 2 ô lại:
- Copy ô chứa công thức CONCATENATE (D2)
- Paste (dán) công thức vào ô đầu tiên trên cùng bên trái của dãy ô bạn muốn gộp (A2) bằng cách click chuột phải vào ô và chọn Paste Special > Values.
- Chọn ô bạn muốn gộp (A2 và B2) sau đó click Merge and Center.
3. Cách gộp và bỏ gộp ô trên macOS
Hợp nhất các ô A1, B1 và C1 để tạo nhãn “Monthly Sales” mô tả thông tin từ hàng 2 tới 7.
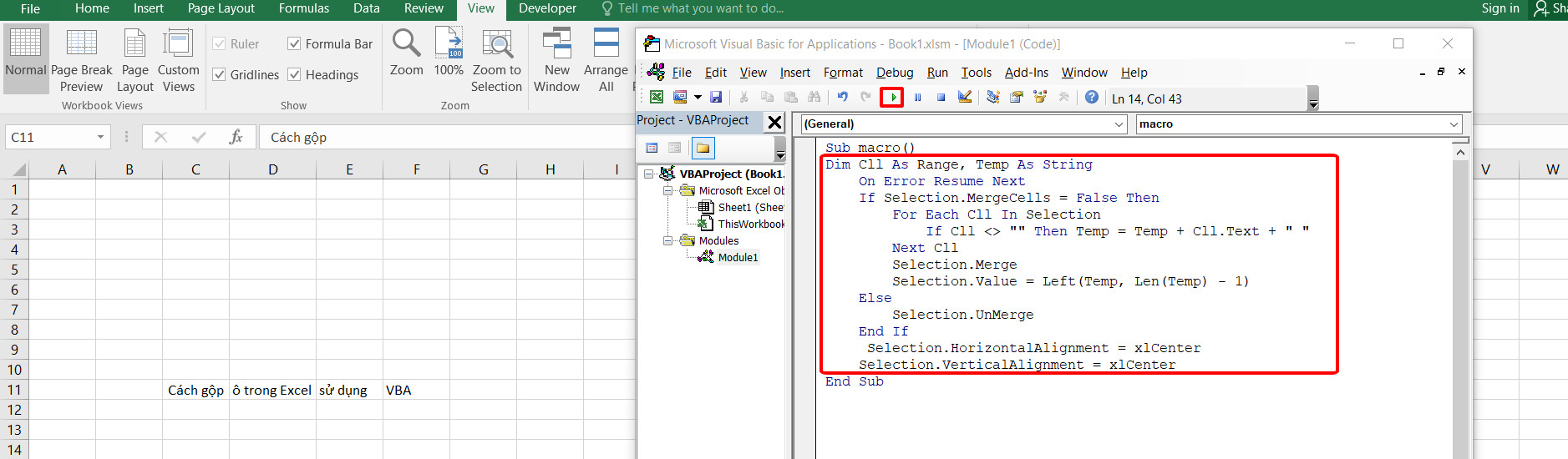
3.1. Gộp ô
Để thực hiện gộp ô, bạn hãy thực hiện:
- Chọn các ô liền kề muốn gộp. (Nếu muốn giữ lại dữ liệu bất kỳ ở các ô mà bạn muốn, hãy sao chép nó vào vị trí khác trong bảng tính – trước khi hợp nhất.)
- Chọn Home > Merge & Center.
Lưu ý:
- Nếu vô hiệu hóa Merge & Center, đảm bảo bạn không chỉnh sửa ô – và những ô bạn muốn hợp nhất không được định dạng dưới dạng bảng Excel. Các ô ở dạng bảng thường hiện các hàng được tô màu xen kẽ và có mũi tên lọc dữ liệu trên tiêu đề cột.
- Để hợp nhất các ô mà không cần căn giữa, click mũi tên bên cạnh Merge and Center > Merge Across hoặc Merge Cells.
3.2. Bỏ gộp ô
Để bỏ gộp ô, bạn cần chọn ô đó rồi vào Merge & Center > Unmerge Cells
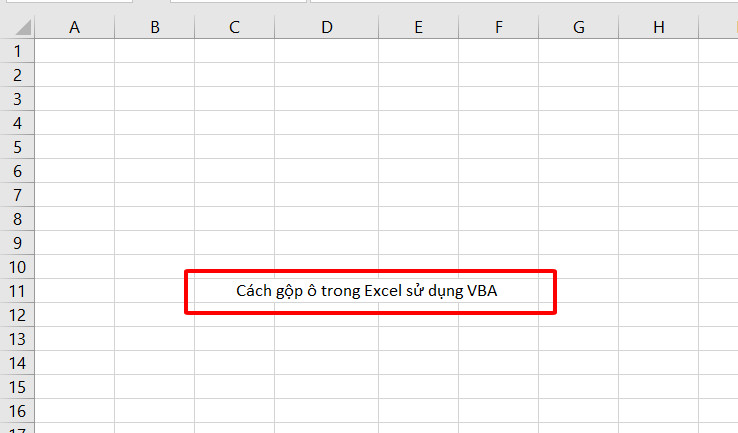
3.3. Tách text từ một ô thành nhiều ô
Ví dụ, bạn có thể tách một cột chứa tên đầy đủ thành hai cột tên riêng và họ (First Name, Last Name):
Bạn hãy thực hiện các bước sau:
- Bước 1: Chọn ô hoặc cột chứa text bạn muốn chia tách. (Số hàng chọn không được nhiều hơn số cột, có đủ các cột trống ở bên phải để không có dữ liệu nào của bạn bị xóa)
- Bước 2: Click Data >Text to Column sẽ mở Convert Text to Columns Wizard.
- Bước 3: Click Delimited > Next.
- Bước 4: Chọn Space và xóa phần còn lại. Hoặc chọn Comma và Space bạn muốn chia dữ liệu (ví dụ: “Reyes, Javiers” với dấu phẩy và khoảng cách giữa hai tên). Cửa sổ xem trước dữ liệu hiện ở bảng nằm dưới cửa sổ popup.
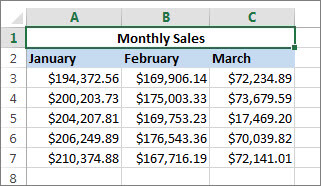
- Bước 5: Click Next, rồi chọn định dạng cho các cột mới. Ngoài ra, bạn cũng có thể chọn định dạng bạn muốn như Text, rồi click cột dữ liệu thứ hai ở cửa sổ Data preview và click cùng định dạng đó lần nữa. Lặp lại thao tác này cho toàn bộ cột ở cửa sổ Preview.
- Bước 6: Click biểu tượng gộp ô ở bên phải box Destination để đóng cửa sổ popup.
- Bước 7: Tại vị trí bất kỳ trong workbook, chọn ô bạn muốn chứa dữ liệu chia tách. Ví dụ, nếu đang chia cột tên đầy đủ thành cột tên riêng và họ, hãy chọn số ô phù hợp trong hai cột liền kề.
- Bước 8: Click nút mũi tên hướng xuống để mở rộng cửa sổ popup lần nữa, rồi click nút Finish.
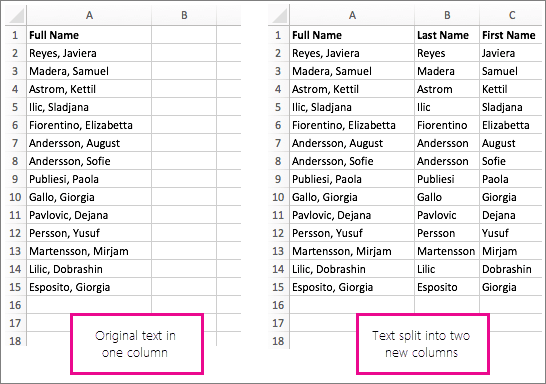
4. Gộp và bỏ gộp ô Excel trên Web
4.1. Gộp ô
Để thực hiện Gộp ô Excel trên Web ta thực hiện
- Bước 1: Click ô đầu tiên và nhấn Shift khi bạn click ô cuối cùng trong phạm vi bạn muốn hợp nhất. (Lưu ý: Đảm bảo chỉ một trong số các ô đó nằm trong phạm vi có dữ liệu.)
- Bước 2: Click Home > Merge & Center.
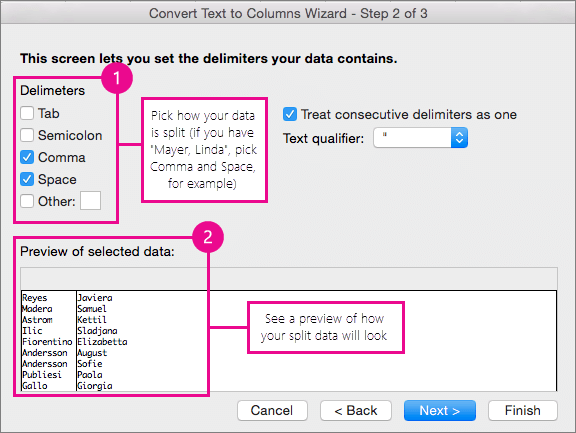
Nếu Merge & Center bị mờ, đảm bảo bạn không chỉnh sửa một ô hay các ô bạn muốn hợp nhất không nằm trong bảng.
4.2. Bỏ gộp ô
Để bỏ hợp nhất các ô ngay sau khi gộp, bạn có thể nhấn Ctrl + Z. Nếu không, hãy làm theo những bước: Chọn ô đã gộp > Home > Merge & Center. Dữ liệu trong ô hợp nhất chuyển sang ô bên trái khi được chia tách.
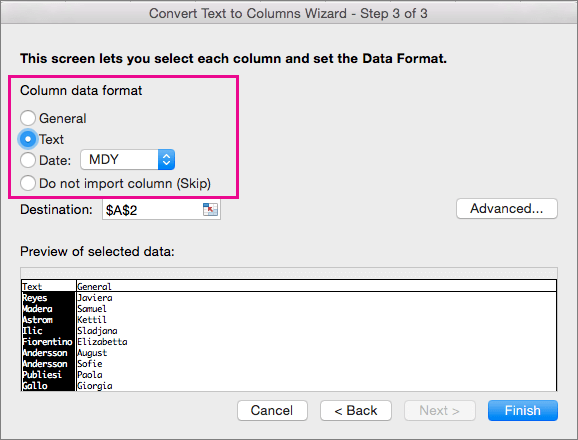
5. Gộp & bỏ gộp ô Excel trên iOS
Để gộp ô Excel trên iOS, ta thực hiện
- Bước 1: Kéo chấm tròn ở góc ô để chọn ô bạn muốn hợp nhất. Ví dụ, kéo icon này từ ô A1 tới C1.
- Bước 2:
- Trên iPad, chạm Merge.
- Trên iPhone, chạm icon Edit> Home nếu nó chưa được chọn, rồi chạm Merge & Center.
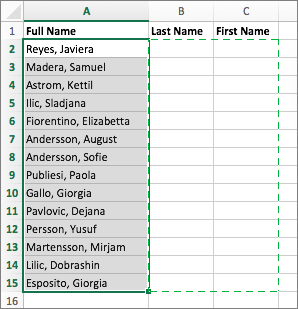
6. Hướng dẫn gộp ô trong Excel trên điện thoại
Để thực hiện gộp ô trong Excel, trước hết bạn cần tải ứng dụng Google Sheet về điện thoại mình. Sau đó, hãy thực hiện các bước sau:
- Bước 1: Mở ứng dụng Google Sheet trên điện thoại của bạn.
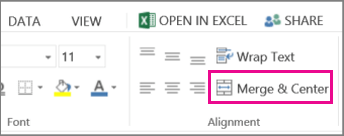
- Bước 2: Chọn các ô bạn muốn gộp.
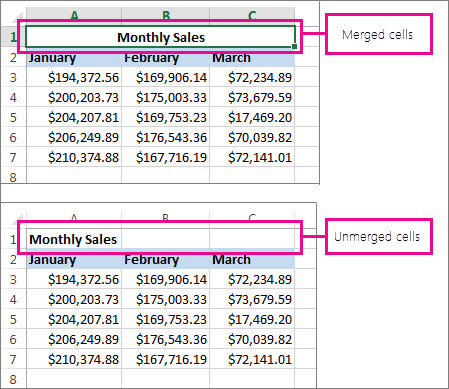
- Bước 3: Chọn biểu tượng gộp ô phía cuối màn hình sau đó căn chỉnh lại cho phù hợp
7. Các phím tắt để gộp ô trong Excel
Ngoài các thao tác trên, bạn có thể dùng các phím tắt để thực hiện gộp ô. Như vậy, thời gian sẽ được tiết kiệm rất nhiều. Trước tiên, hãy chọn ô muốn gộp và thực hiện các bước sau:
- Alt + H +M + C để gộp và căn lề chính giữa cho các ô
- Alt + H + M + A để gộp các ô theo từng hàng riêng biệt
- Alt + H + M + M để gộp ô mà k căn lề chính giữa
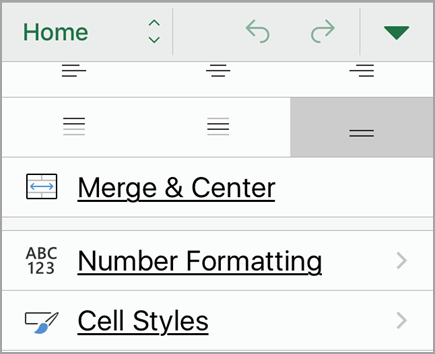
8. Cách tách các ô đã gộp
- Tách ô trong trường hợp vừa gộp: sử dụng phím tắt Ctrl + Z hoặc nhấn vào phím Undo
- Tách ô trong trường hợp đã gộp lâu rồi: Vào Merge & Center hoặc click vào mũi tên nhỏ ngay cạnh đó > chọn Unmerge Cells.
9. Cách nhanh chóng tìm được các ô đã gộp
Để tìm các ô đã gộp, bạn thực hiện các bước:
- Nhấn Ctrl + F để mở hộp thoại Find and Replace, hoặc chọn Find & Select > Find.
- Khi hộp thoại xuất hiện, ở thanh Find, chọn Options > Format.

- Ở tab Alignment, tick vào ô Merge Cells ở dưới phần Text Control và nhấn OK.

- Sau khi nhấn OK, hộp thoại Find and Replace xuất hiện trở lại:
- Chọn Find Next để chọn ô bị gộp gần nhất
- Chọn Find All để tìm tất cả các ô bị gộp. Khi đó, danh sách các ô bị gộp sẽ được hiển thị bên dưới và ban có thể di chuyển giữa các ô đó bằng cách chọn từng ô trong danh sách này.

10. Những lưu ý khi thực hiện gộp ô trong Excel
11. Cách xử lý các lỗi khi kéo công thức với ô được gộp.
11.1. Các lỗi thường gặp
Lỗi thường xảy ra nhất khi kéo công thức đó là do phạm vi sao chép công thức đang được gộp ô nhưng độ lớn của các ô lại khác nhau. Ví dụ như bạn muốn Filldown công thức từ dòng 2 xuống tới dòng 5, nhưng Excel báo lỗi.

Trường hợp này lý do là vì:
- Tại dòng 2: trộn 3 ô D2, E2, F2
- Tại dòng 4: trộn 2 ô D4, E4
- Tại dòng 5: trộn 3 ô D5, E5, F5
Ngoài ra việc trộn ô còn khiến chúng ta gặp lỗi khi muốn sắp xếp dữ liệu:

11.2. Cách khắc phục
Cách 1: Bỏ chức năng trộn ô trước khi kéo công thức
- Tạm thời bỏ chức năng trộn ô, chọn dữ liệu cần kéo công thức
- Filldown công thức để các cột có kết quả
- Thực hiện chức năng Merge Across cho vùng kết quả

Cách 2: Loại bỏ các ô bị trộn ở phía dưới rồi kéo công thức từ dòng trên xuống
- Sử dụng công thức cho ô đầu tiên trước
- Bỏ các ô bị trộn bên dưới và Filldown công thức ở ô đầu tiên xuống
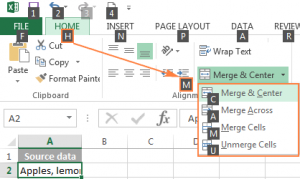
12. Cố định hàng trong Excel
12.1. Cố định dòng đầu tiên
Để thực hiện cố định hàng đầu tiên, bạn chọn vào ô bất kỳ trong sheet bảng tính > Vào View > Freeze Panes > Freeze Top Row.
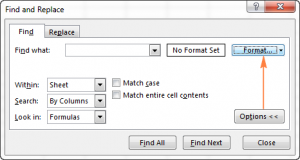
Sau khi thực hiện thao tác, dòng được cố định sẽ được đánh dấu bằng 1 đường kẻ đen, đậm hơn so với đường kẻ các dòng khác ở ngay bên dưới ô dữ liệu đã khóa.
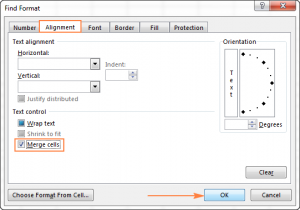
12.2. Cố định nhiều dòng
- Bước 1: Chọn nhóm dòng cần cố định, sau đó bạn chọn vào ô đầu tiên của dòng nằm phía dưới nhóm dòng cần cố định.

- Bước 2: Chọn thẻ View > Freeze Panes > Freeze Panes.

Tương tự, như cố định dùng đầu tiên, sau khi thực hiện tao tác sẽ có 1 đường kẻ đen, đậm hơn so với đường kẻ các dòng khác xuất hiện để ngăn cách các hàng cố định và chưa cố định.
Như vậy, bài viết đã bật mí cho bạn Bí kíp xử lý gộp ô trong Excel chỉ với “nháy mắt”, cách cố định dòng trong Excel, các trường hợp xảy ra lỗi khi kéo công thức vào những ô gộp và cách xử lý. Hy vọng những kiến thức mà chúng mình chia sẻ có thể giúp ích cho bạn trng công việc và học tập. Chúc bạn áp dụng thành công nhé!
