Xóa đi các ứng dụng không còn sử dụng hay không mong muốn là một trong những công việc phổ biến và quan trọng nhất mà tất cả người sử dụng máy tính thường xuyên thực hiện. Tuy nhiên, nếu các bạn mới sử dụng Windows 10, có thể các bạn sẽ không biết cách xóa các ứng dụng đó. Programs and Features và Control Panel mà người sử dụng Windows 7 hoặc Windows XP vẫn còn tồn tại. Nhưng nó lại không thể xóa bỏ các ứng dụng mới hơn chẳng hạn như Universal app.
Cho dù đó có là một ứng dụng truyền thống, một ứng dụng Universal thuộc phong cách Windows 8 hay phiên bản hệ điều hành mới hơn, có một cách rất đơn giản để các bạn có thể xóa nó đi. Dưới đây là cách xóa ứng dụng trên máy tính Win 10 ngay cả khi các bạn không biết được đó là loại ứng dụng gì.
Cách xóa ứng dụng trên máy tính win 10
Tải phần mềm Your Uninstaller: https://drive.google.com/file/d/13NLvcy70nPWiZM3dVh7coy2XsVspeZ3I/view
Bạn muốn thực hiện cách xóa ứng dụng trên máy tính Dell, cách xóa ứng dụng trên máy tính HP, cách xóa ứng dụng trên máy tính Asus,… Các bạn hãy thực hiện theo các bước như sau:
Bước 1: Đầu tiên, các bạn hãy mở Start Menu lên bằng cách nhấn chuột vào cửa sổ ở góc trái màn hình.

Bước 2: Sau đó, bạn nhấp chuột vào Settings.

Bước 3: Tiếp theo, ở trên menu Settings vừa xuất hiện bạn nhấn chọn vào System.
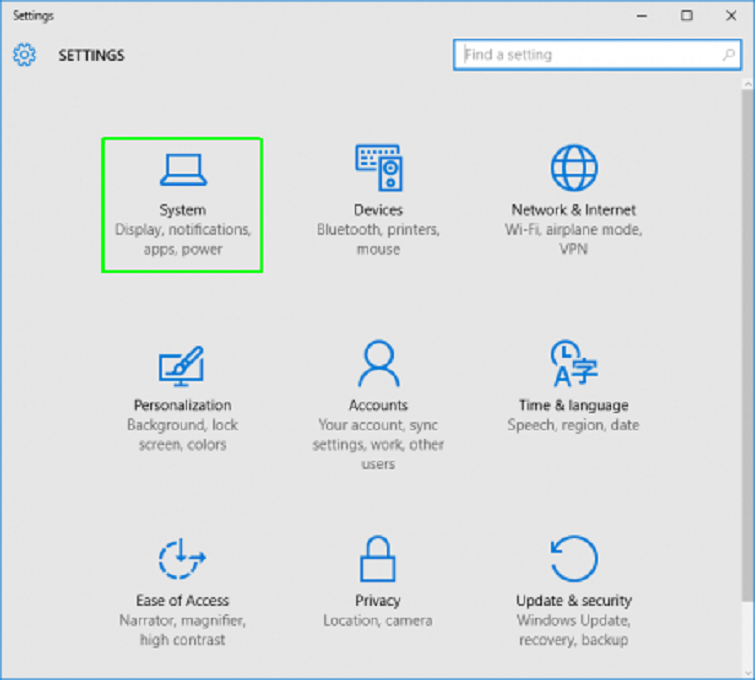
Bước 4: Bạn nhấn chọn vào mục Select Apps & features ở khung bên bên trái.
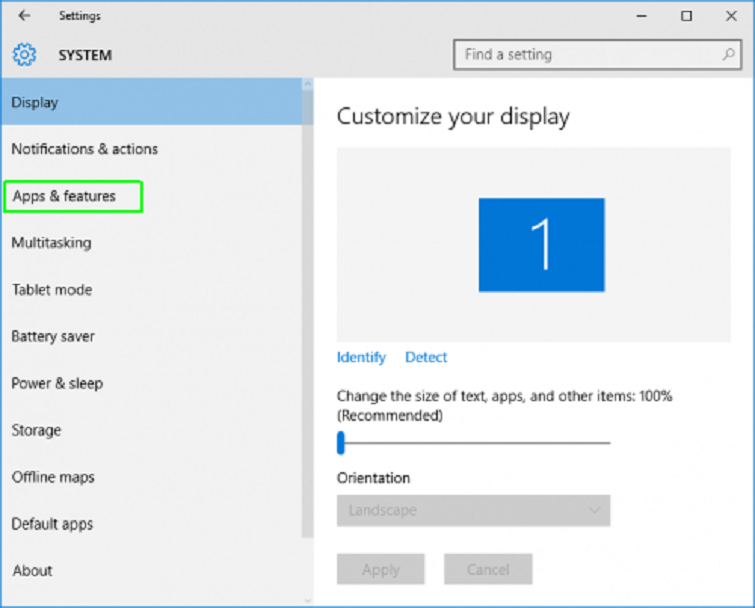
Danh sách tất cả các ứng dụng đã được cài đặt sẽ xuất hiện trong khung phía bên phải.
Bước 5: Hãy chọn vào ứng dụng mà các bạn muốn gỡ cài đặt.
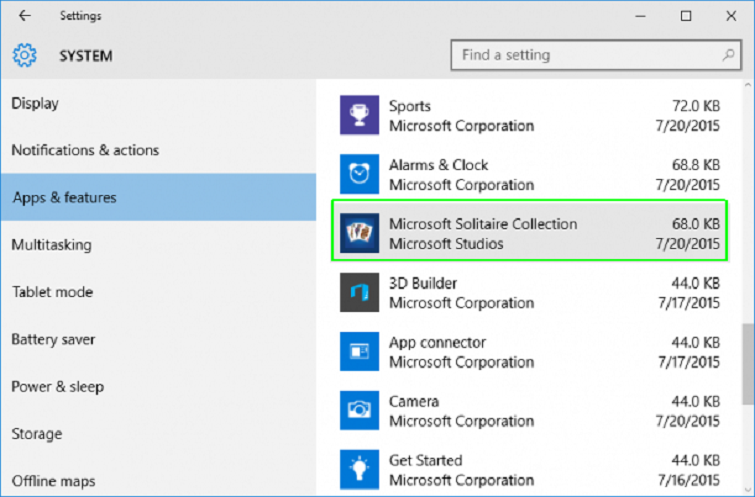
Bước 6: Khi các bạn nhấp chuột vào ứng dụng mà bạn muốn xóa cài đặt thì nút Uninstall sẽ xuất hiện.
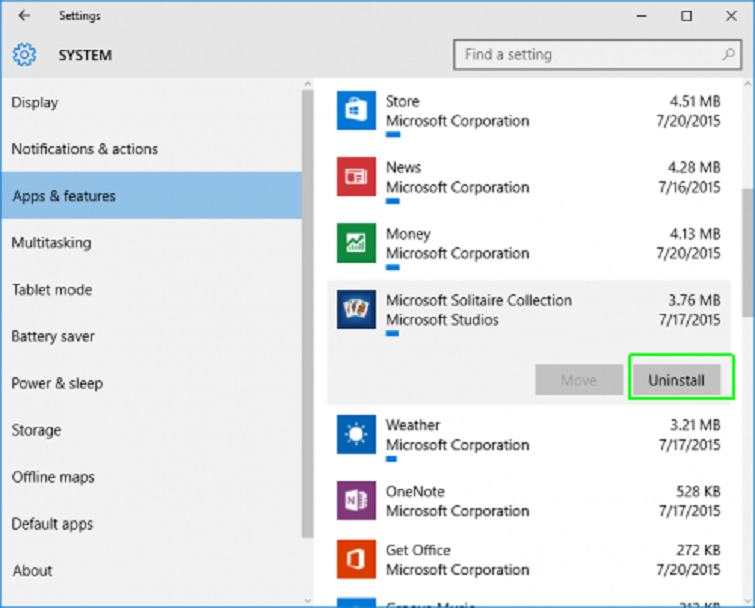
(Nhưng nếu nút Uninstall đó chuyển sang màu xám thì đây là ứng dụng hệ thống mà các bạn không thể xóa đi).
Bước 7: Cuối cùng, các bạn hãy nhấp vào nút Uninstall được bật lên để xác nhận rằng bạn muốn xóa ứng dụng đó.
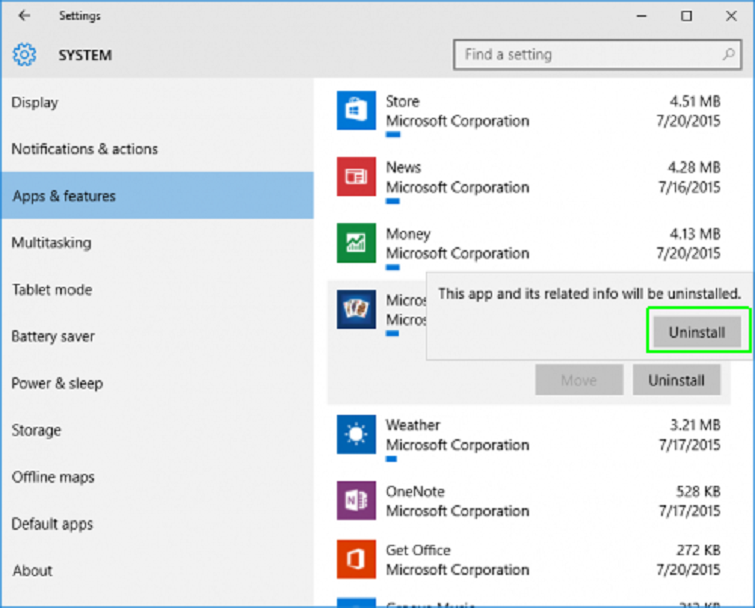
Xem thêm: Tìm Pass Wifi
Cách xóa ứng dụng trên màn hình máy tính win 10 bằng Control Panel
Để sử dụng Control Panel xóa ứng dụng trên máy tính win 10 các bạn thực hiện như sau:
Bước 1: Các bạn chọn vào Control Panel trên màn hình desktop. Nếu trên desktop không có thì các bạn hãy nhập Control Panel vào thanh tìm kiếm, rồi sau đó chọn Control Panel trên kết quả tìm kiếm.
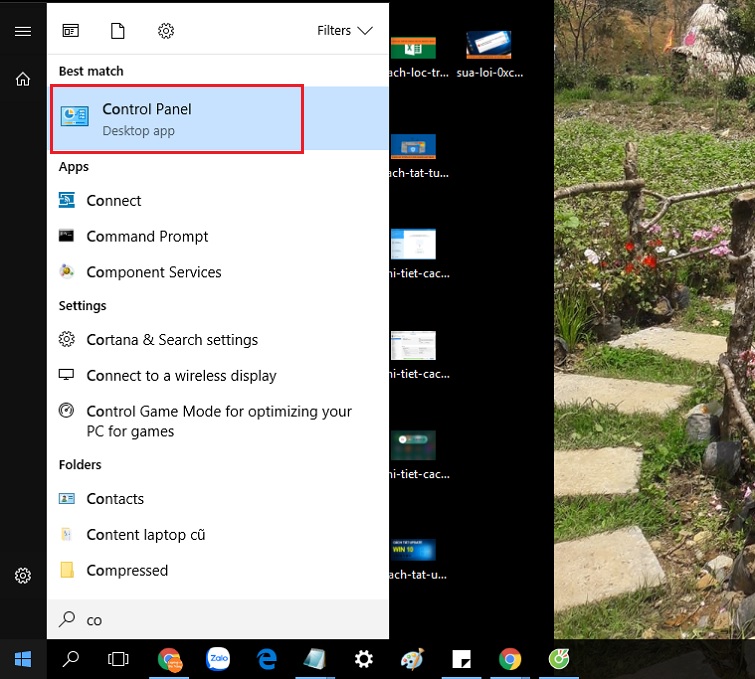
Bước 2: Trên cửa sổ Control Panel, ở phần View by các bạn chọn vào Category, rồi tiếp đến các bạn chọn vào Uninstall a program trong mục Programs.
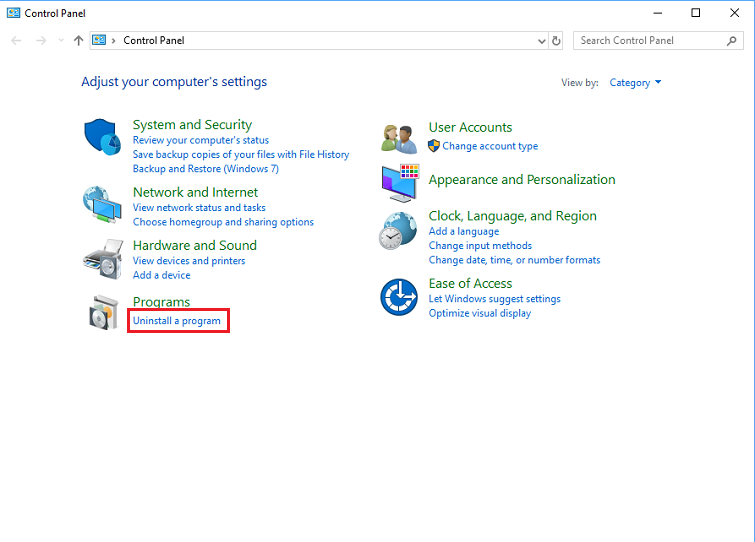
Bước 3: Khi màn hình xuất hiện phần Uninstall or change a program các bạn hãy chọn đến phần mềm mà mình muốn gỡ bỏ trên máy tính windows 10 và tiếp theo nhấn chuột phải chọn Uninstall.

Xuất hiện thông báo trên màn hình, các bạn chọn vào OK để đồng ý gỡ bỏ, như thế các bạn đã xóa ứng dụng trên máy tính win 10.
Xem thêm: Cách bật tắt tường lửa Win 10
Cách gỡ ứng dụng trên máy tính bằng phần mềm Your Uninstaller
Your Uninstaller được nhiều người dùng biết đến là phần mềm chuyên hỗ trợ xóa ứng dụng trên máy tính. Giúp loại bỏ đi các file thừa của chương trình. Phần mềm này có ưu điểm là giao diện sử dụng đơn giản, hỗ trợ xóa ứng dụng trên máy tính và khắc phục những ứng dụng hỏng sau khi gỡ sai cách. Tuy nhiên, nó cũng có điểm hạn chế khi phiên bản miễn phí có giới hạn về thời gian.
Hướng dẫn cách gỡ phần mềm trên máy tính bằng phần mềm Your Uninstaller như sau:
Bước 1: Bạn click đúp chuột vào phần mềm bạn muốn gỡ.

Bước 2: Chọn Xóa >> Next. Gồm có các chế độ xóa như sau:
+ Built-in Mode: Chế độ xóa thông thường.
+ Safe mode: Chế độ xóa thông thường và hỗ trợ quét các tập tin rác.
+ Normal Mode: Đã bao gồm cả Safe mode và tiến hành quét các tập tin rác sâu hơn.
+ Super Mode: Đã bao gồm Normal Mode và quét toàn bộ máy tính cũng như tiến hành xóa toàn bộ những tập tin có liên quan của phần mềm.

Bước 3: Khi đã xóa phần mềm hoàn tất, bạn lần lượt nhấn Next >> Finish.
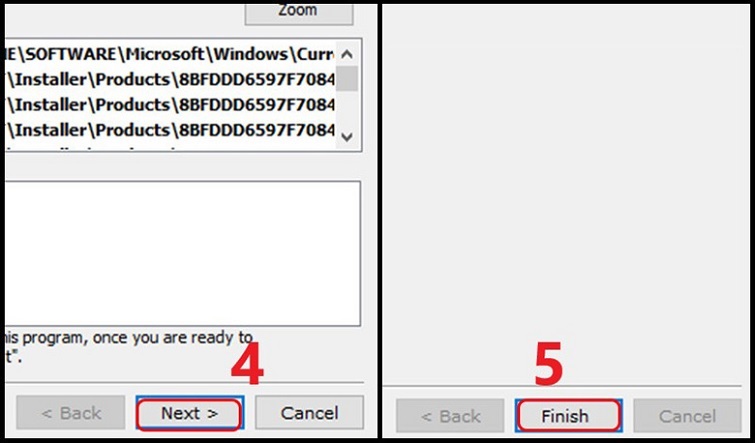
Lưu ý: Khi bạn tiến hành gỡ ứng dụng trên máy tính thì hệ thống sẽ gửi thông báo cho bạn một lần nữa. Vì sau khi gỡ hoàn tất thì bạn không khôi phục được.
Xem thêm: Kaspersky Internet Security 2019
Cách xóa ứng dụng trên máy tính win 10 bằng Uninstall shortcuts
Đa phần những chương trình ở desktop sau khi cài đặt hoàn tất sẽ tạo nên một shortcut với tên gọi là Uninstall. Để xóa app trên máy tính, bạn hãy chọn đúng file có tên là Uninstall của phần mềm bạn muốn gỡ bỏ khỏi hệ thống.
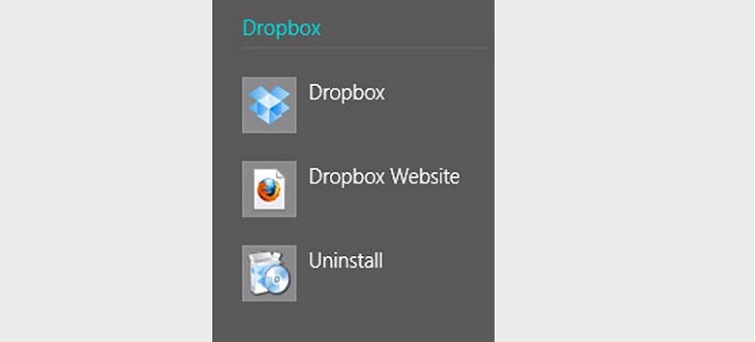
Cách xóa ứng dụng trên PC bằng phần mềm CCleaner
CCleaner là một phần mềm dọn rác trên máy tính. Với tính năng loại bỏ file rác, gỡ ứng dụng trên win 10.
Với các bước gỡ ứng dụng trên máy tính bằng phần mềm CCleaner như sau:
Bước 1: Sau khi mở phần mềm CCleaner lên trên máy tính, bạn chọn “Tools” >> “Uninstall”.
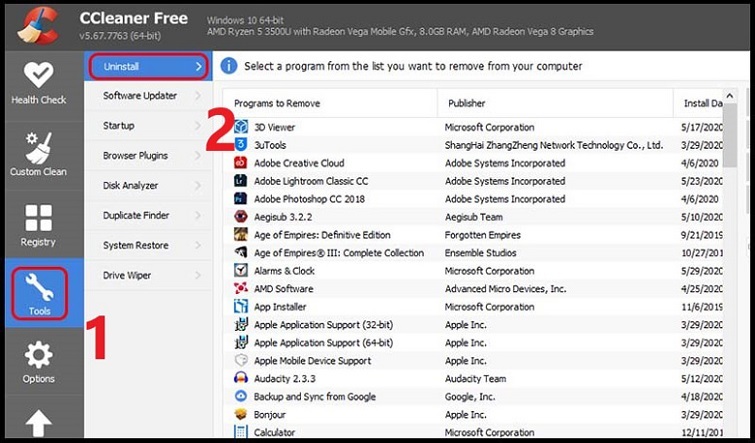
Bước 2: Tại đây, bạn chọn phần mềm muốn xóa. Nhấn nút “Uninstall” là được.

Gỡ phần mềm trên máy tính bằng file Uninstall.exe của chương trình
Có rất nhiều ứng dụng, phần mềm tài về máy tính và tự tạo ra tệp có tên là uninstall.exe tại mục cài đặt. Bạn hãy truy cập vào thông tin cài đặt của phần mềm trên máy tính. Sau đó, bạn tìm kiếm tập tin uninstall để tiến hành gỡ ứng dụng trên win 7.
Có một số phần mềm có tệp uninstall có tên viết tắt. Nhưng bạn không nên quá lo lắng về vấn đề này. Bạn chỉ cần chọn vào rồi thực hiện theo hướng dẫn để xóa phần mềm đi.
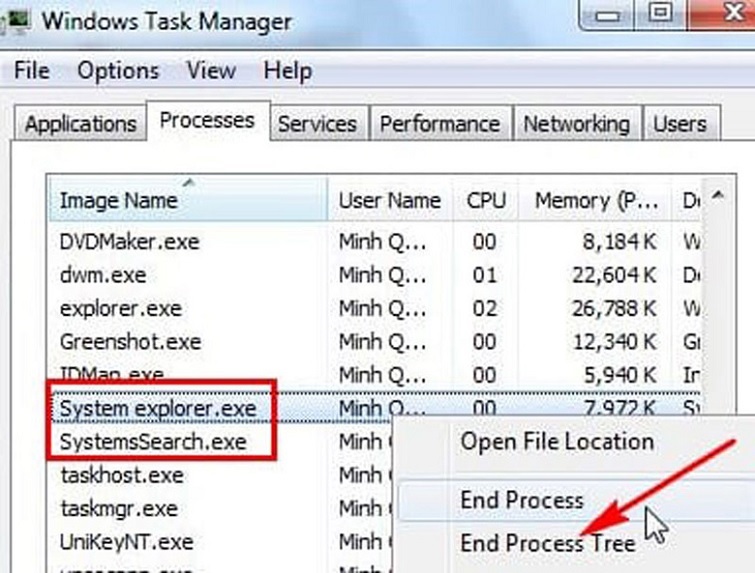
Cách xóa app trên máy tính bằng tập tin cài đặt MSI
Có một số chương trình không dùng tập tin setup.exe để tiến hành cài đặt. Thay vào đó là tập tin cài đặt đó có phần mở rộng “*msi”. Đây là định dạng được sử dụng từ Windows Installer. Là kiểu định dạng cài đặt vô cùng đặc biệt được Microsoft cung cấp cho hệ điều hành Windows.
Vì vậy, những tập tin cài đặt thuộc dạng “*.msi” này rất dễ để gỡ bỏ. Bạn chỉ cần nhấn chuột phải lên tập tin >> chọn Uninstall.

Việc gỡ ứng dụng trên máy tính khỏi hệ thống từ tập tin “*msi” có khả năng được “kích hoạt từ cửa sổ dòng lệnh”. Thông qua thao tác kích hoạt Command Prompt dưới quyền admin. Cuối cùng, bạn nhập lệnh “msiexec /x” phía sau là tên của tập tin tương tự như hình sau đây:
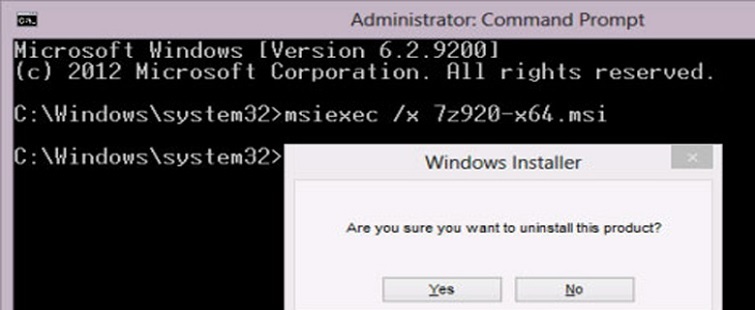
Gỡ bỏ các ứng dụng Modern từ PC Settings
Bạn có thể dùng đến PC Settings để tiến hành xóa bỏ những ứng dụng Modern từ Windows Store. Thông qua thao tác truy cập vào “PC Settings” > “Search and apps” > “App sizes”.
Ngay sau đó, bạn sẽ thấy danh sách những ứng dụng cài đặt trên máy tính được hiển thị. Bạn chọn vào ứng dụng bạn cần gỡ rồi nhấn nút “Uninstall”. Cuối cùng, bạn chọn vào nút Uninstall thêm một lần nữa để tiến hành xác nhận xóa ứng dụng trên win 10.
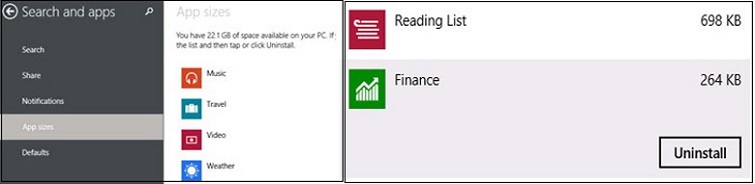
Hướng dẫn cách gỡ Chromium hiệu quả nhất
Cách gỡ bỏ Chromium tận gốc bằng tay
Bước 1: Trên Start Task Manager, bạn hãy tắt đi quá trình của trình duyệt Chromium.
Việc bạn cần làm trước khi muốn gỡ trình duyệt Chromium là bạn phải tắt Chromium vẫn còn chạy ngầm trên máy tính của các bạn. Cách tắt được thực hiện đơn giản như sau:
Bạn nhấn chuột phải lên thanh Taskbar rồi bạn chọn vào mục Start Task Manager.

Tiếp theo, chọn tab Processes thì bạn sẽ thấy được một số quy trình có tên là chrome.exe. Điều đó có thể khiến bạn bị hiểu nhầm đó là của Google Chrome. Nhưng đến khi các bạn tiến hành kiểm tra tại cột Description nằm ngay phía bên phải. Các bạn sẽ biết được rằng nó có mô tả chính là Chromium. Đây là các quy trình mục tiêu mà các bạn cần phải thực hiện tắt ngay từ Task Manager. Bạn lần lượt chọn vào tất cả các quy trình đó rồi click chuột lên nút End Process.
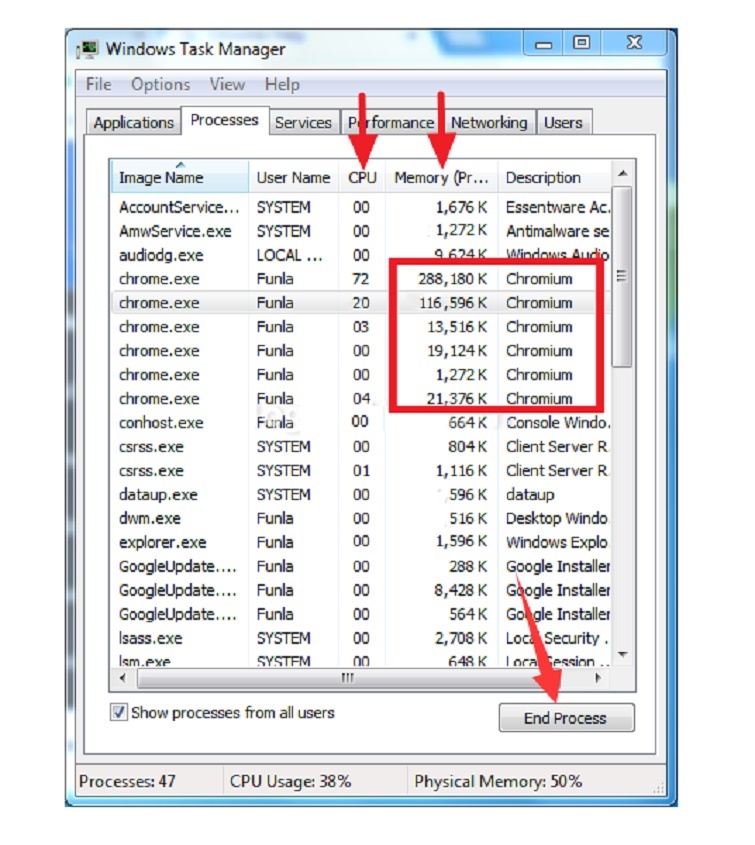
Bước 2: Tiến hành gỡ cài đặt chương trình liên quan thông qua Control Panel.
Để có thể gỡ đi chương trình thông qua trình mặc định từ hệ điều hành Windows. Chắc hẳn người dùng đã biết được cách thực hiện.
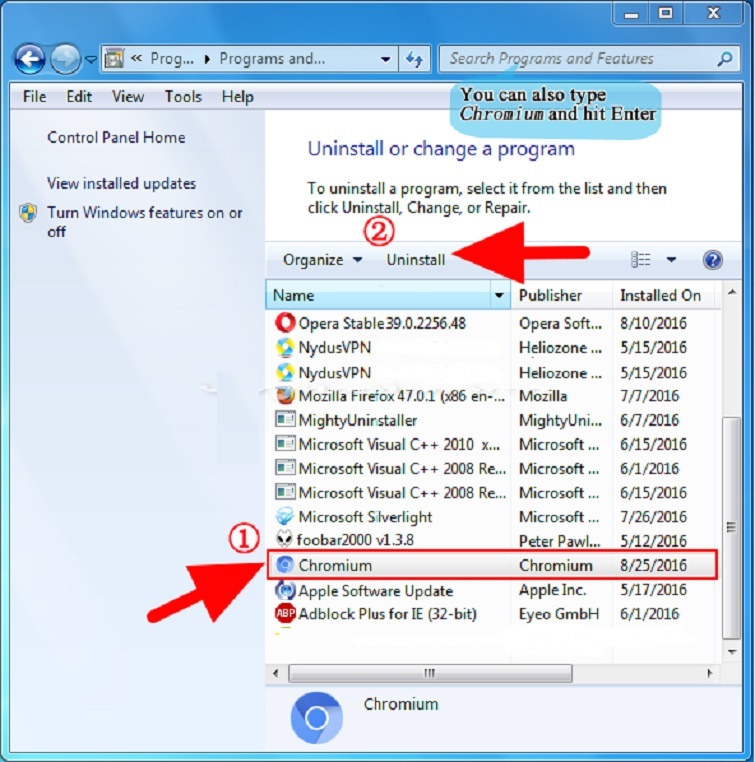
Bước 3: Bạn tìm kiếm và xóa đi các tệp, các thư mục hay registry liên quan với trình duyệt Chromium.

Hãy vào ổ đĩa cài win và dùng tính năng tìm kiếm của hệ điều hành Windows. Bạn hãy nhập vào từ khóa Chromium rồi tiến hành tìm kiếm cũng như xóa hết tất cả những tập tin có liên quan.

Sau khi bạn đã xóa hết các tập tin. Lúc này, bạn mở Registry Editor lên để bắt đầu xóa đi các mục Registry mà bạn không cần sử dụng đến. Chọn Start và gõ vào thanh tìm kiếm lệnh regedit. Tiếp theo, chọn vào chương trình có tên gọi là regedit trên danh sách kết quả vừa được hiển thị.
Cho đến khi Registry Editor đã mở lên. Bạn hãy truy cập lần lượt theo như đường dẫn dưới đây để có thể tìm kiếm và xóa đi thư mục Chromium trên máy:
HKEY_Current_UserSoftware
HKEY_LOCAL_MACHINESoftware
Tìm kiếm thư mục Chromium rồi bạn xóa đi.
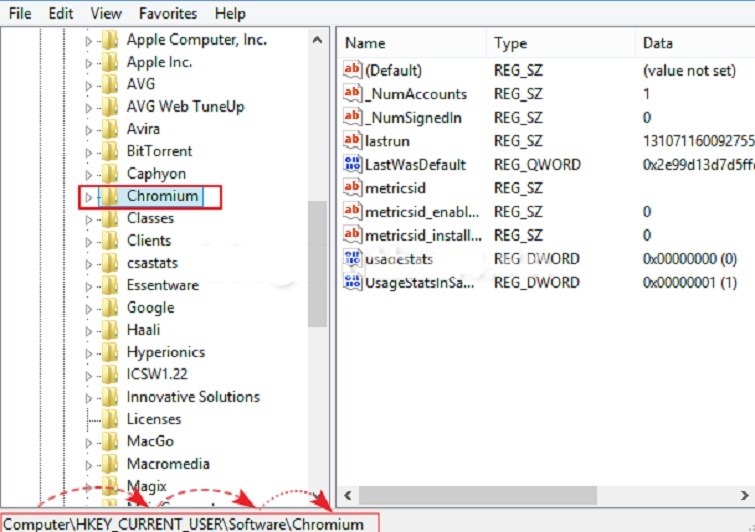
Sau đó, bắt đầu tìm kiếm nâng cao nhằm xóa sạch hết tất cả những thứ có liên quan đến trình duyệt Chromium. Với thao tác chọn vào Edit và chọn Find.
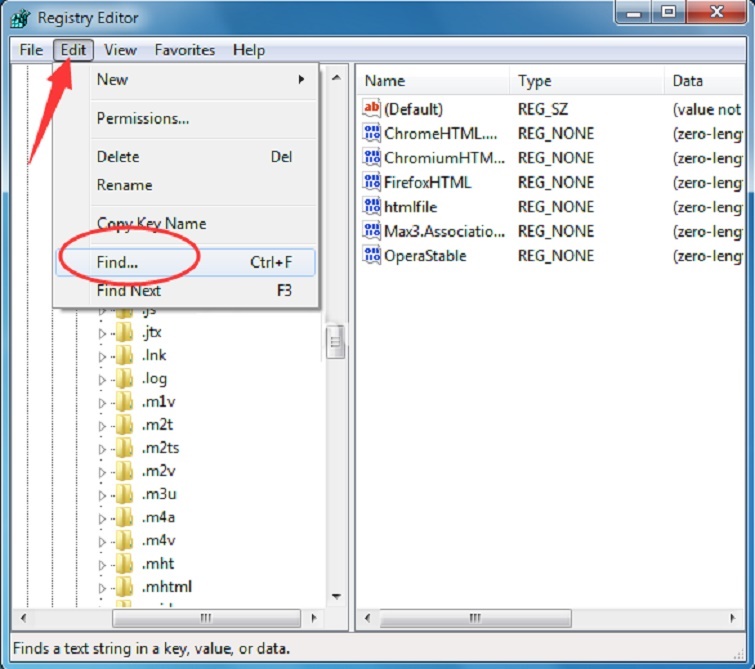
Lúc này, bạn hãy gõ tên của trình duyệt Chromium vào ô Find what. Sau đó, bạn chọn vào Find Next. Ngay sau đó, quá trình tìm kiếm sẽ được thực hiện tự động.

Bạn hãy chờ đợi trong giây lát để hệ thống quét những mục có liên quan sẽ bắt đầu liệt kê ra ngay bên phải. Bạn click chuột phải lên những mục này rồi nhấn Delete. Hãy chọn Yes để xác nhận thao tác xóa của bạn.
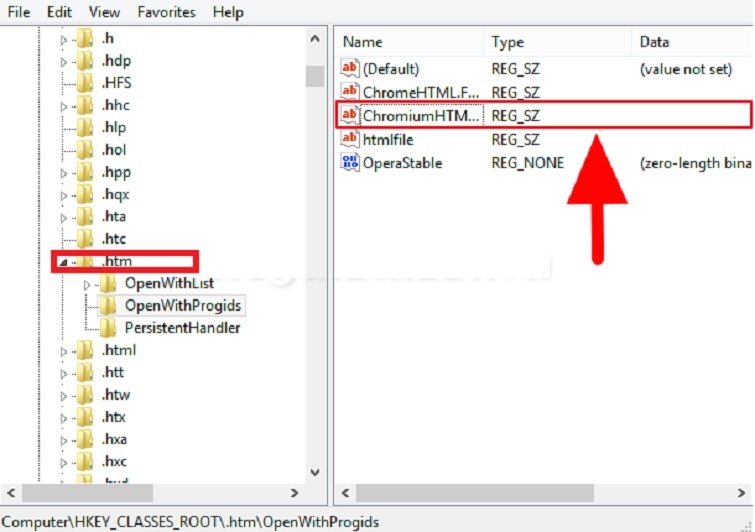
Để có thể đảm bảo mọi thứ có liên quan đến trình duyệt chromium đã được xóa. Bạn hãy thực hiện lặp lại đối với bước tìm kiếm và xóa. Thực hiện cho đến khi nào bạn tìm thấy và xóa hết tất cả những mục nào có liên quan. Làm thế nào để có thông báo như bên dưới là được.
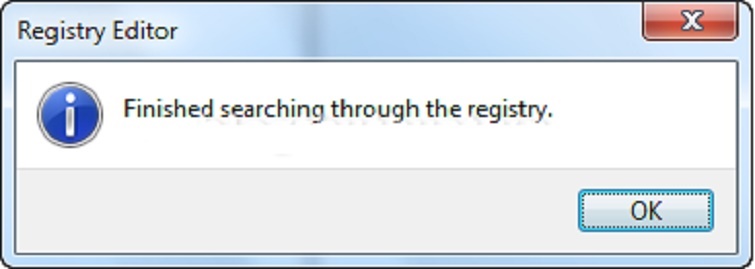
Cách gỡ Chromium tự động
Tải xuống và cài đặt phần mềm Express Uninstaller.
Sau khi đã tải và cài đặt xong, bạn có thể thực hiện theo những bước sau đây để hệ thống tự động gỡ trình duyệt Chromium. Đồng thời, làm sạch hết những tệp hay mục nhập trong hệ thống.
Khi phần mềm Express Uninstaller đã được khởi động. Lúc này, tất cả những chương trình hiện đang được cài đặt trên chiếc máy tính của các bạn sẽ nhanh chóng liệt kê ở dưới Uninstall. Bạn cuộn xuống rồi tìm kiếm đến trình duyệt Chromium. Chọn vào trình duyệt và nhấn Uninstall.

Sẽ có một cửa sổ hiển thị trên màn hình với thông báo yêu cầu các bạn hãy xác nhận về thao tác gỡ cài đặt. Bạn chọn Yes.
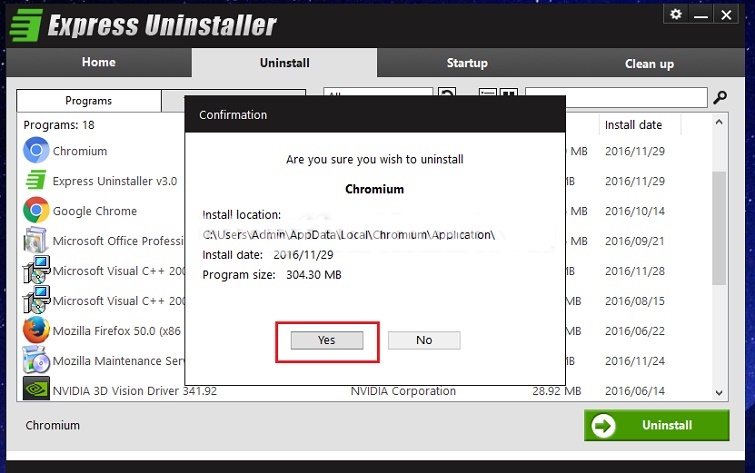
Khi cửa sổ mới hiển thị, bạn chọn vào Uninstall đối với trường hợp bạn vẫn muốn xóa đi dữ liệu trên trình duyệt web của mình. Bạn tích chọn vào dòng chữ Also delete your browser data?
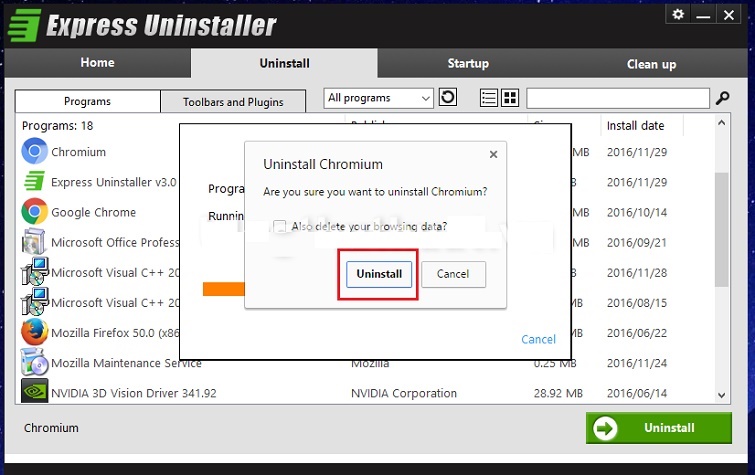
Khi quá trình quét đã được hoàn thành. Như vậy, sẽ hiển thị lên tất cả các dữ liệu vẫn còn lại. Bạn sẽ nhìn thấy được đường dẫn của tất cả các tệp đó một cách rõ ràng. Nếu muốn xóa thì bạn chỉ cần chọn Delete items.
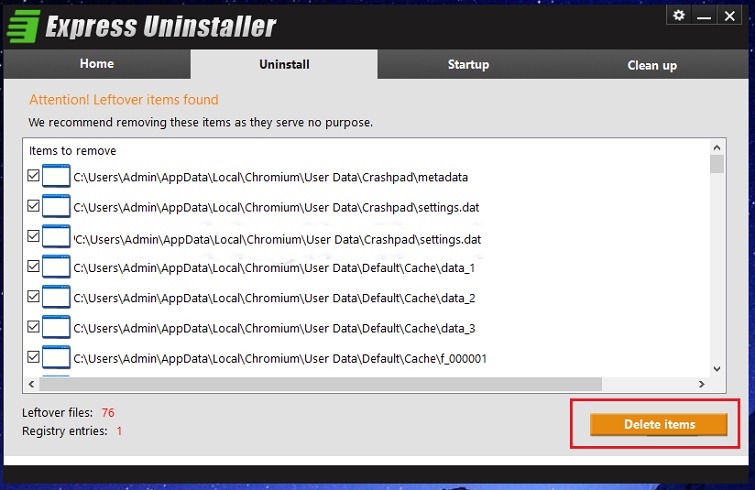
Nhấn Yes để xóa hết tất cả những tập tin của trình duyệt còn sót lại.
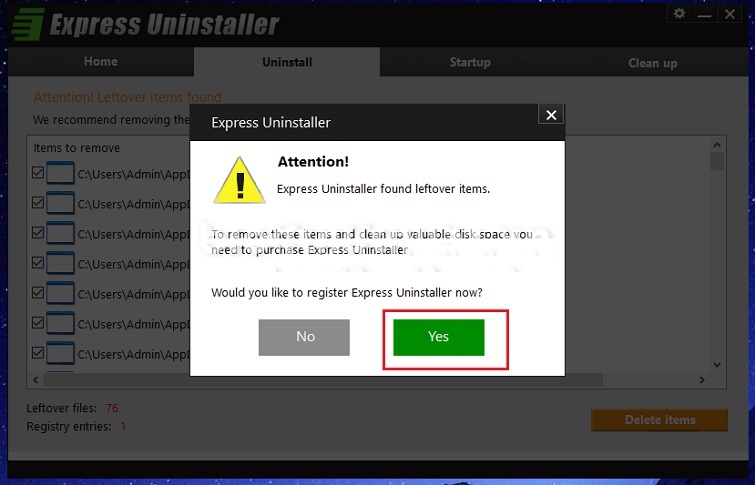
Trên đây là những chia sẻ của Techcare – Hệ thống sửa chữa laptop uy tín nhất tại Đà Nẵng về cách xóa ứng dụng trên máy tính win 10 muốn gửi đến các bạn. Hy vọng, các bạn sẽ gỡ được các ứng dụng mà bạn không cần thiết. Chúc các bạn thực hiện thành công nhé!
