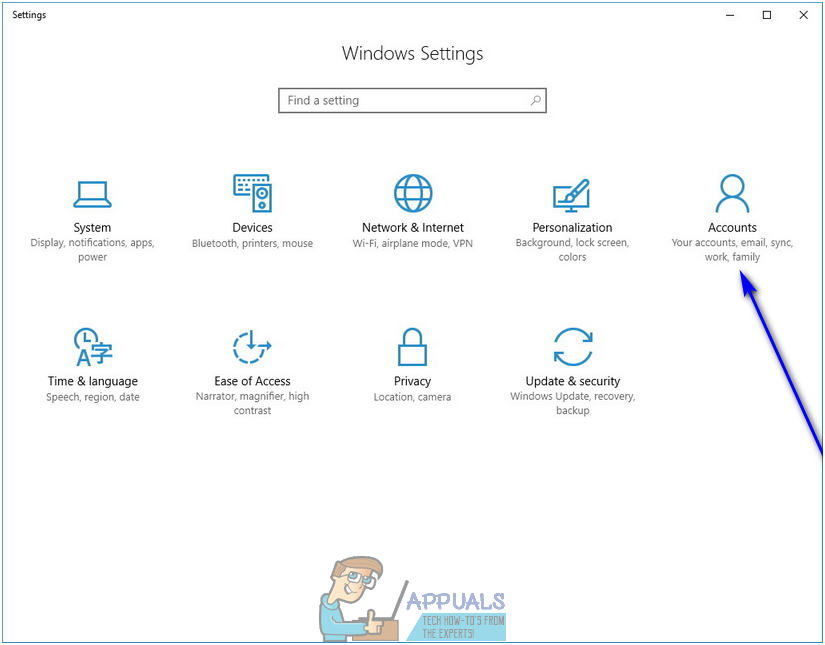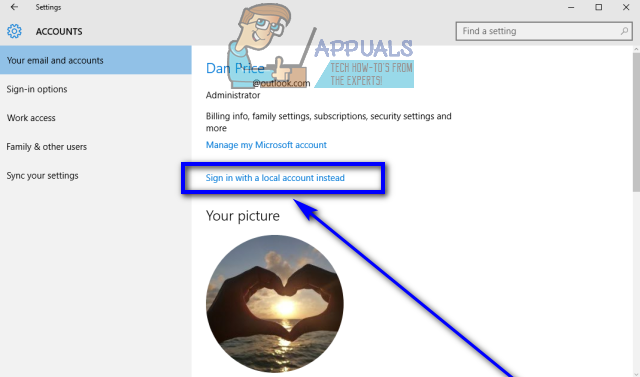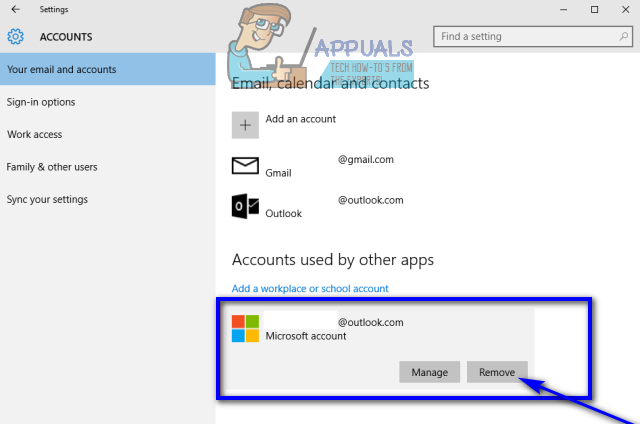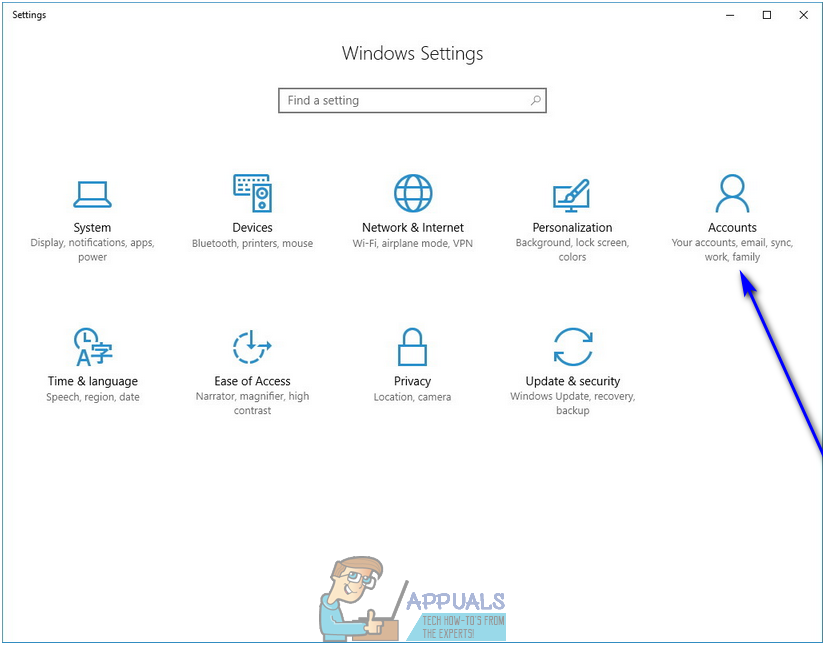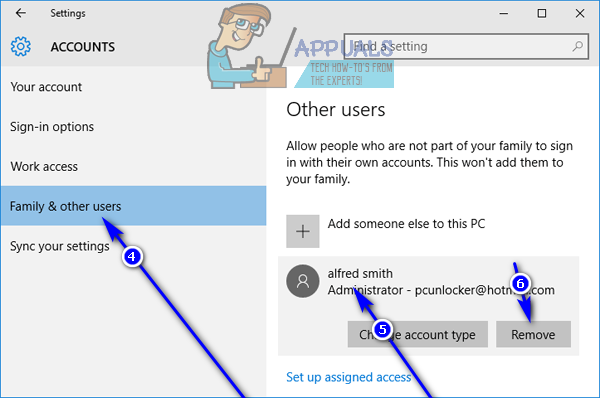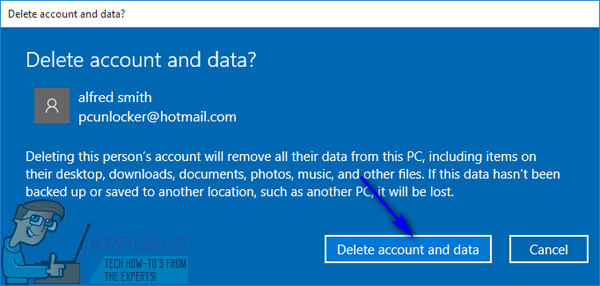Cách gỡ bỏ tài khoản Microsoft khỏi Windows 10 như thế nào ? Một tài khoản Microsoft thường rất phức tạp và ta thường không cần phải dùng đến. Khi bạn tạo tài khoản người dùng trên máy tính chạy Windows 10. Bạn có thể tạo tài khoản người dùng nội bộ (yêu cầu kết hợp tên người dùng và mật khẩu để đăng nhập) hoặc tài khoản Microsoft (được gắn với địa chỉ email bạn sử dụng để tạo nó và yêu cầu địa chỉ email bạn đã tạo ra tài khoản bằng mật khẩu để đăng nhập).
Việc có tài khoản Microsoft trên máy tính chạy hệ điều hành Windows 10 không chỉ đảm bảo tính bảo mật. (vì bạn không thể có tài khoản Microsoft trên Windows 10 mà không có mật khẩu). Mà còn cho phép tích hợp liền mạch với các sản phẩm và dịch vụ của Microsoft.
Tuy nhiên, một số người dùng muốn có một tài khoản người dùng nội bộ trên máy tính của họ.
Hơn là một tài khoản người dùng gắn với tài khoản Microsoft của họ. Và còn yêu cầu tài khoản Microsoft của họ để đăng nhập.
May mắn thay, không có yêu cầu nào cho bạn để có một tài khoản Microsoft trên Windows 10. Để có thể sử dụng nó – bạn vẫn có thể sử dụng Windows 10. Và tất cả các tính năng của nó nếu bạn có một tài khoản người dùng nội bộ.
Đó là trường hợp tốt, hoàn toàn có thể gỡ bỏ một tài khoản Microsoft từ Windows 10. Sau đây là hai cách khác nhau mà bạn có thể thực hiện gỡ bỏ tài khoản Microsoft khỏi Windows 10:
Gỡ bỏ tài khoản Microsoft khỏi Windows 10
Chúng ta sẽ đi qua lần lượt từng cách nhé.
Xem thêm bài viết: Phá Pass win 10
Phương pháp 1: Chuyển đổi tài khoản Microsoft hiện tại của bạn thành một tài khoản người dùng nội bộ
Một tài khoản Microsoft hiện có trên một máy tính Windows 10. Có thể được chuyển đổi thành một tài khoản người dùng cục bộ một cách đơn giản .
Đây là quá trình lý tưởng cho việc dùng Windows 10 với một tài khoản nội bộ trên máy tính. Hoặc người dùng muốn xóa tài khoản Microsoft của họ khỏi Windows 10. Để sử dụng phương pháp này để gỡ bỏ tài khoản Microsoft khỏi Windows 10. Bạn cần phải:
- Mở Menu Start .
- Nhấp vào Settings .
- Nhấp vào Accounts.

- Xác định vị trí và nhấp vào Sign in with a local account instead vào khung bên phải của cửa sổ.

- Nhập mật khẩu của bạn, nhấp vào Next và làm theo các hướng dẫn trên màn hình còn lại để chuyển tài khoản Microsoft thành một tài khoản người dùng nội bộ.

- Lặp lại các bước từ 1 đến 3 .
- Trong ngăn bên phải của cửa sổ, cuộn xuống và xác định vị trí phần Other accounts you use và nhấp vào tài khoản Microsoft bạn muốn xóa khỏi máy tính để chọn nó.
- Nhấp vào Remove .

- Thực hiện theo các hướng dẫn trên màn hình và nhắc nhở để gỡ bỏ tài khoản Microsoft khỏi Windows 10.
Cách 2: Đăng nhập vào một tài khoản Administrator khác và xóa tài khoản Microsoft
Bạn cũng có thể xoá tài khoản Microsoft khỏi Windows 10 nếu bạn đăng nhập vào một tài khoản trên máy tính mà không phải là tài khoản Microsoft bạn muốn xóa.
Chú ý:
Điều này hoạt động với bất kỳ tài khoản người dùng nào. Kể cả tài khoản Microsoft hoặc tài khoản người dùng nội bộ. Không thực sự quan trọng, miễn là nó là một tài khoản Administrator. Và không phải là tài khoản Standard User.
Nếu bạn muốn sử dụng phương pháp này. Chỉ cần đăng nhập vào tài khoản Administrator trên máy tính của bạn. Mà không phải là tài khoản Microsoft mà bạn muốn xóa, và sau đó:
-
- Mở Menu Start . Nhấp vào Cài đặt .

- Nhấp vào Accounts.

- Trong ngăn bên trái của cửa sổ, nhấp vào Family & other users .
- Trong ngăn bên phải của cửa sổ. Tìm và nhấp vào tài khoản Microsoft bạn muốn xóa khỏi máy tính để chọn nó.
- Nhấp vào Remove .

- Thực hiện theo các hướng dẫn trên màn hình và trên trang “Delete account and data? “. Nhấp vào Delete account and data để xác nhận việc xóa và gỡ bỏ tài khoản Microsoft khỏi Windows 10 của bạn.

- Mở Menu Start . Nhấp vào Cài đặt .
Ngay sau khi bạn làm như vậy. Tài khoản Microsoft sẽ được hoàn toàn loại bỏ khỏi máy tính của bạn.
Tuy nhiên, hãy cảnh giác: Tài khoản của Microsoft sẽ lấy tất cả dữ liệu nào được lưu trữ trong tài khoản của bạn. Tại thời điểm xóa, dữ liệu sẽ không còn tồn tại sau khi tài khoản của Microsoft đã bị xóa.
Cảm ơn bạn đã đọc bài viết: Cách gỡ bỏ tài khoản Microsoft khỏi Windows 10