Xoay ngang trang giấy trong Word là một thao tác thường gặp để phục vụ cho soạn thảo văn bản hoặc in ấn tài liệu. Nếu bạn đang chưa biết cách xoay ngang 1 trang giấy trong Word như thế nào, thì đừng lo Mua Bán sẽ hướng dẫn thực hiện thao tác này ngay trên các phiên bản 2007, 2010, 2013, 2016 và 2019 trong bài viết sau đây!

1. Hướng dẫn tạo section riêng cho trang Word muốn xoay
Nếu như bạn đang muốn xoay ngang 1 trang duy nhất trong nhiều trang do không đủ kích thước để hiển thị các nội dung bạn cần trình bày, thì cách xoay ngang riêng một trang giấy bằng cách tạo section sẽ rất hữu dụng đối với bạn.
Bước 1 Mở bản tài liệu Word bạn cần xoay ngang > Trỏ chuột đến và nhấn chọn thẻ Page Layout. Từ phiên bản Word 2016 trở lên, thẻ này sẽ là Layout. Từ phiên bản Word 2013 trở xuống, thẻ này sẽ là Page Layout.
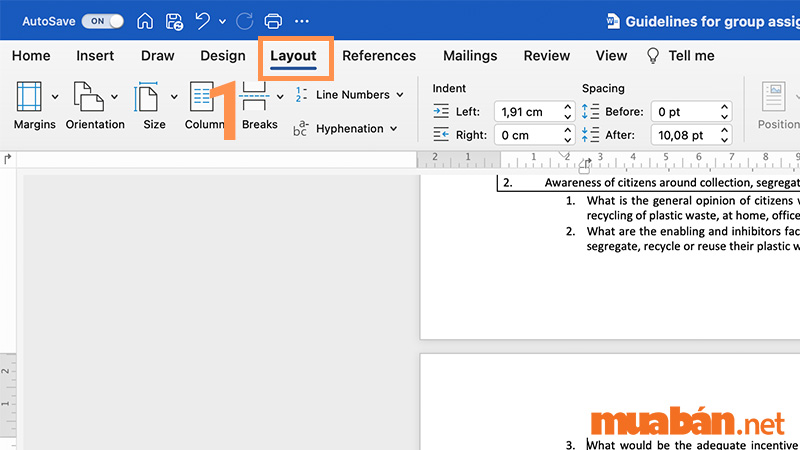
Bước 2 Đặt con trỏ chuột ở vị trí đầu trang văn bản bạn muốn ngắt section (giả sử bạn đang muốn ngắt tại trang 2) > Chọn mục Break > Chọn tiếp Continuous.

Bước 3 Kiểm tra ngắt section thành công bằng thao tác chọn thẻ Insert -> Header -> Edit Header.

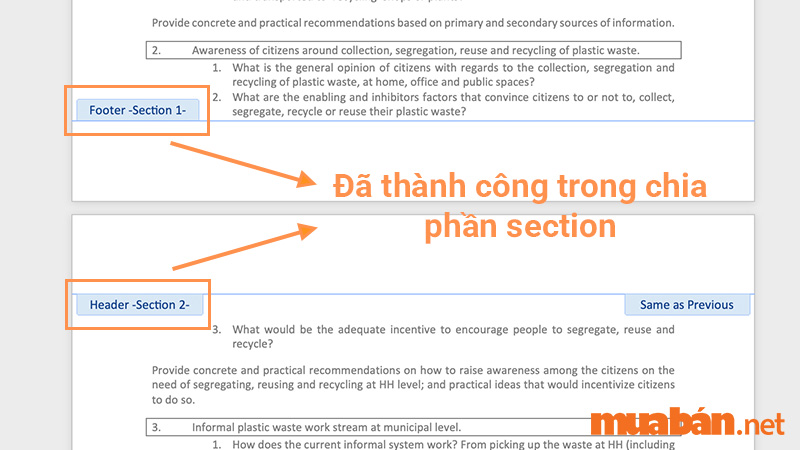
Bước 4 Đặt con trỏ chuột ở đầu trang bạn muốn xoay ngang và mở lại thẻ Layout > Chọn mục Orientation > Nhấn Landscape.
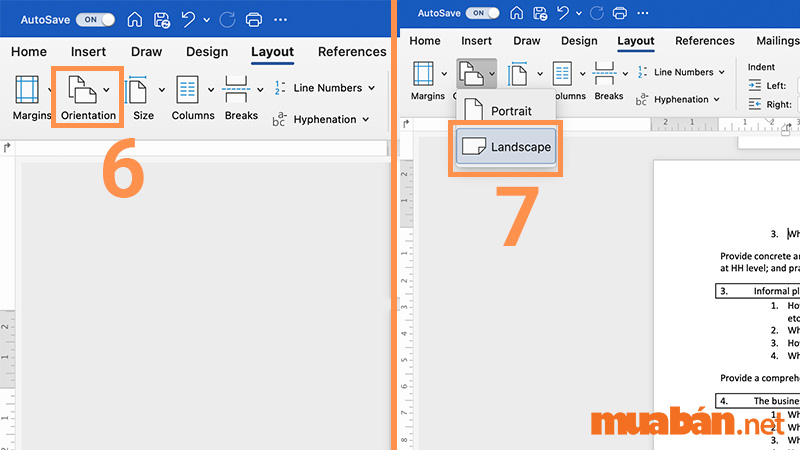
Thành quả:
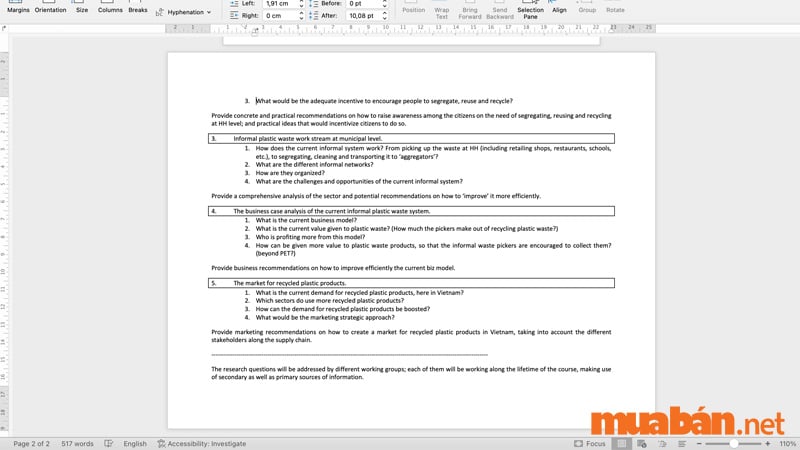
Xem thêm: 20+ cách chuyển file Word sang PDF nhanh, đơn giản
2. Hướng dẫn cách xoay một trang của file Word sang chế độ ngang
Tương tự với cách 1, Mua Bán sẽ giúp bạn tìm ra thêm một cách nữa để xoay ngang một trang trong file Word.
Bước 1 Đặt con trỏ chuột vào phần bạn muốn tách biệt > Chọn thẻ Layout > mục Break > nhấn Next Page. Từ phiên bản Word 2013 trở xuống, thẻ này sẽ là Page Layout.
Lưu ý:
- Ở đây Mua Bán muốn tách sơ đồ trên 1 trang để xoay ngang thì đặt trỏ chuột tại vị trí “Thus the research questions…“. (hình 8)
- Next Page: nghĩa là thêm một phần tách văn bản (section break) và phần được tách biệt sẽ được bắt đầu từ trang mới.
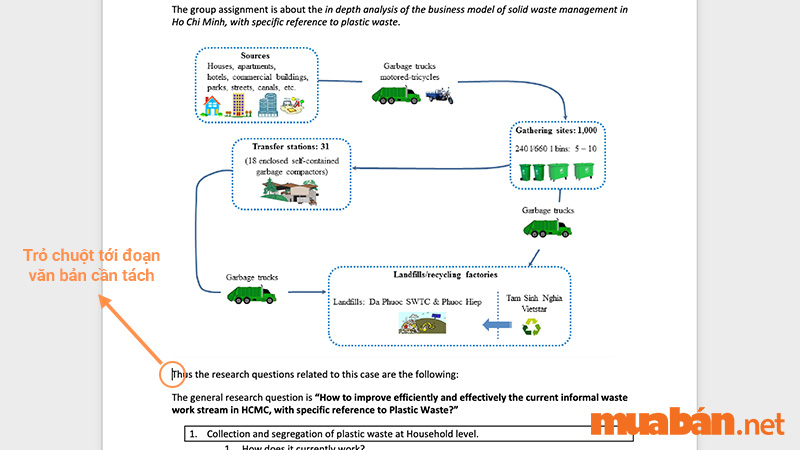
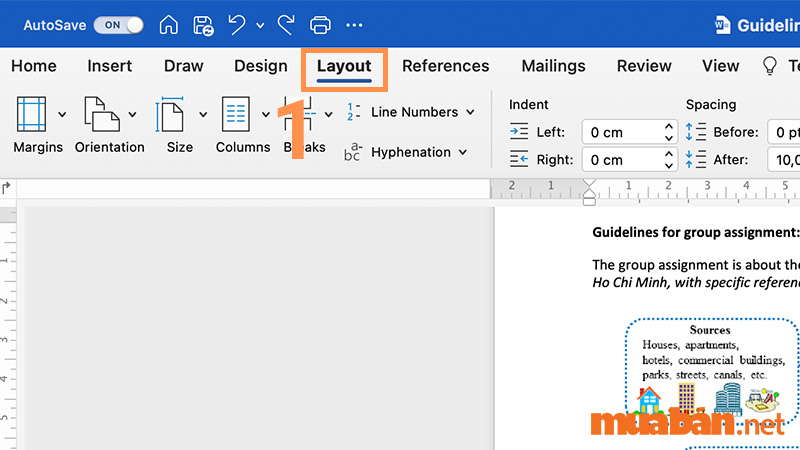
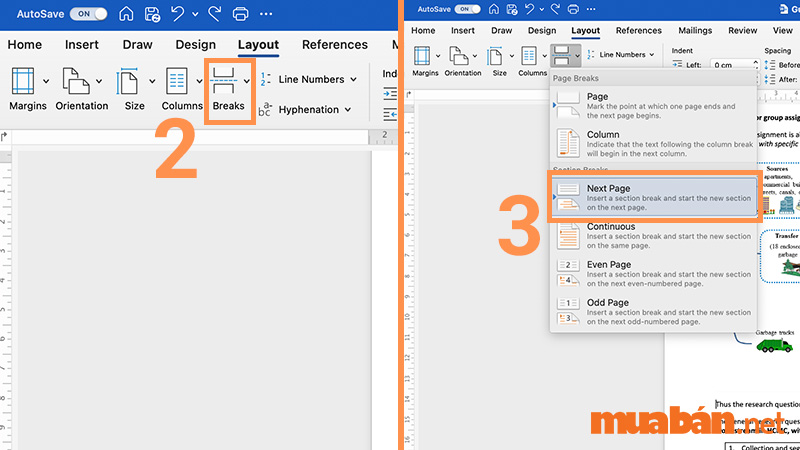
Bước 2 Đặt con trỏ chuột vào vị trí đầu trang bạn muốn xoay ngang > Chọn thẻ Layout> mục Orientation > nhấn Landscape.
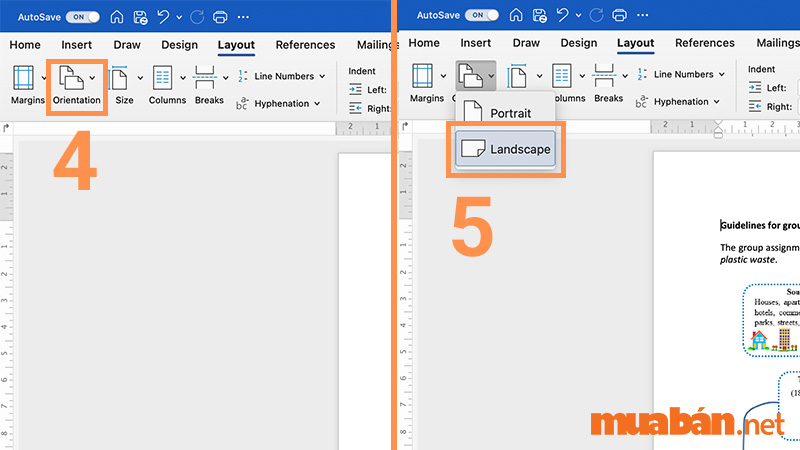
Thành quả:
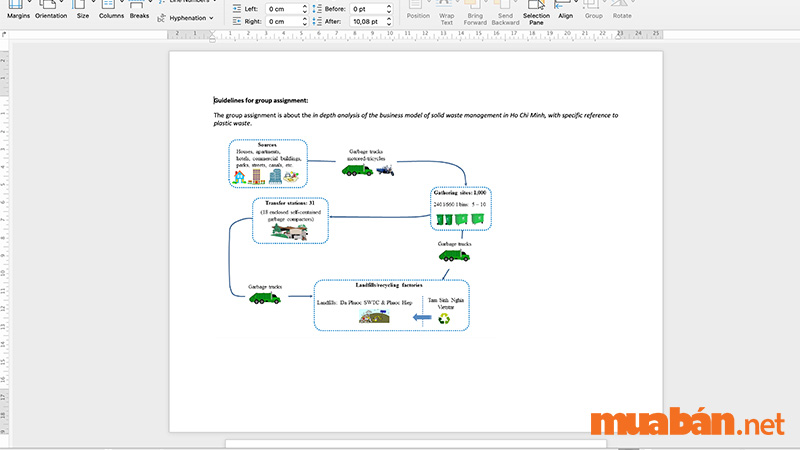
Xem thêm: Hướng dẫn cách ngắt trang trong Word từng bước cực chi tiết
3. Hướng dẫn xoay tất cả các trang của file Word sang chế độ ngang
Bạn có thể xoay ngang tất cả các trang trong file Word một cách nhanh chóng và dễ thực hiện trước khi phục vụ cho việc in ấn. Vì vậy, Mua Bán mời bạn theo dõi tiếp phần sau đây.
Bước 1 Chọn thẻ Page Layout.
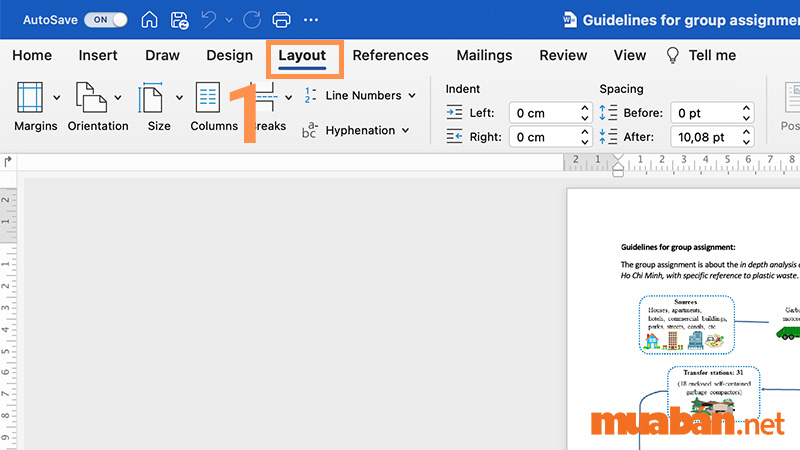
Bước 2 Chọn mục Orientation > bạn click chọn tiếp Landscape.
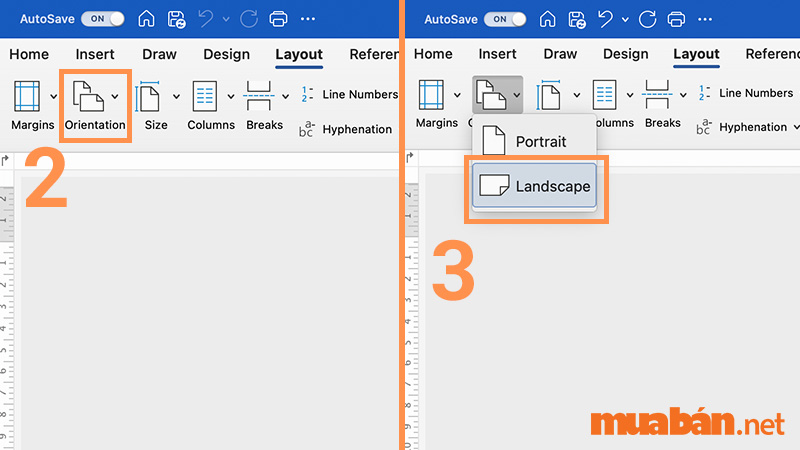
Thành quả:
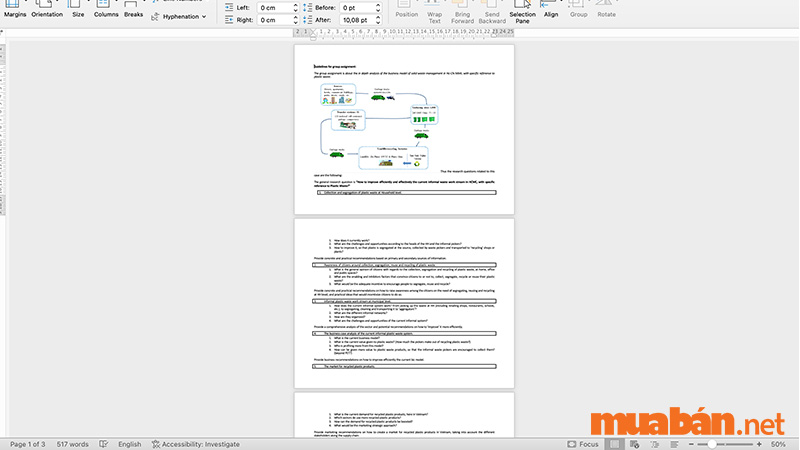
Tổng kết
Trên đây là hướng dẫn của Muaban.net về cách xoay ngang 1 trang giấy trong Word trên các phiên bản 2007, 2010, 2013, 2016 và 2019. Mua Bán hy vọng bài viết sẽ giúp ích nhiều cho bạn trong việc soạn thảo văn bản và đừng quên theo dõi tiếp những bài viết chia sẻ kinh nghiệm về thủ thuật Word nhé!
Có thể bạn quan tâm:
- Cách cắt ảnh trong Word đơn giản – nhanh chóng – tiện lợi
- Cách làm mục lục trong word tự động cho tất cả phiên bản
- Cách đặt tab trong Word 2010, 2013, 2016, 2019 đơn giản, nhanh gọn nhất
