Chụp màn hình trên điện thoại Samsung rất đơn giản, nếu bạn là người mới hoặc không thành thạo. Đừng lo, hãy đọc thêm bài viết dưới đây để tìm hiểu thêm nhé.
Bạn có thể dễ dàng thực hiện việc chụp ảnh màn hình trên điện thoại Galaxy của mình để lưu giữ những thành tựu mới trong trò chơi hoặc tài liệu quan trọng. Tuy nhiên, quá trình chụp ảnh này có thể khác nhau tùy vào loại điện thoại và nhà cung cấp dịch vụ không dây, phiên bản phần mềm và kiểu điện thoại bạn đang sử dụng. Dù vậy, đó là một phương pháp thuận tiện và đơn giản để lưu trữ hình ảnh trên thiết bị di động của bạn.
Tuy nhiên, hãy lưu ý rằng chức năng chụp màn hình có thể không hoạt động trong Thư mục bảo mật. Do đó, trước khi thực hiện việc chụp ảnh, hãy đảm bảo rằng thiết bị của bạn không nằm trong chế độ bảo mật này. Ngoài ra, cũng cần lưu ý rằng một số cài đặt và màn hình có thể không khả dụng hoặc khác nhau tùy theo nhà cung cấp dịch vụ không dây và phiên bản phần mềm của điện thoại của bạn. Dưới bài viết này sẽ chỉ cho bạn những các đơn giản nhất để chụp màn hình trên điện thoại Samsung Galaxy nhé.
Sử dụng tổ hợp nút để chụp màn hình
Để chụp ảnh màn hình trên điện thoại của bạn, bạn cần tìm và giữ hai phím chính là Nguồn và Giảm âm lượng cùng lúc. Tuy nhiên, vị trí của các phím này có thể thay đổi tùy thuộc vào kiểu máy của bạn. Thông thường, các phím Giảm âm lượng sẽ ở bên trái còn nút Nguồn (hoặc nút Bên) sẽ nằm ở phía bên phải. Tuy nhiên, trong một số kiểu máy, các phím này có thể đảo ngược hoặc tất cả các phím lại nằm ở cùng một phía.
Sau khi đã tìm được hai phím chức năng này, bạn chỉ cần giữ chúng cùng lúc để chụp ảnh màn hình. Khi bạn nhấn đúng hai phím này, màn hình sẽ nhấp nháy, cho biết rằng ảnh chụp màn hình đã được lưu lại thành công.
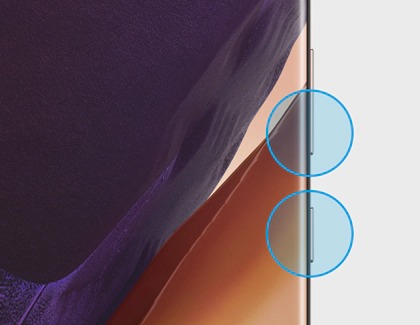
Sử dụng vuốt lòng bàn tay
Có thể không phải tất cả các điện thoại Galaxy đều hỗ trợ chức năng chụp ảnh màn hình, nhưng bạn không cần phải lo lắng vì vẫn có một cách khác để thực hiện điều này. Trên một số thiết bị, bạn có thể sử dụng tính năng vuốt lòng bàn tay để chụp ảnh màn hình mà không cần nhấn bất kỳ phím nào.
Để sử dụng tính năng này, trước hết bạn cần vào Cài đặt và tìm kiếm mục Vuốt lòng bàn tay để chụp. Bật chức năng này bằng cách chuyển đổi công tắc bên cạnh “Vuốt lòng bàn tay để chụp”. Từ đó, bạn có thể dễ dàng chụp ảnh màn hình bằng cách vuốt lòng bàn tay trên màn hình điện thoại.
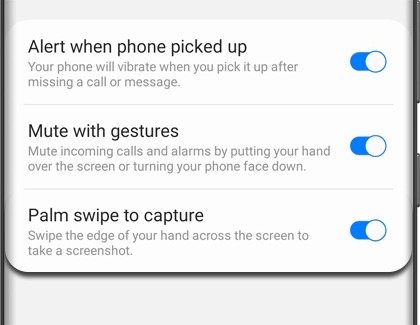
Sử dụng tính năng chụp cuộn
Trang web đó có quá dài để chụp chỉ trong một ảnh chụp màn hình không? Chụp cuộn cho phép bạn chụp nhiều ảnh màn hình của một trang và sau đó kết hợp tất cả chúng thành một ảnh chụp màn hình lớn. Bằng cách đó, bạn có được bức tranh toàn cảnh.
- Bước 1: Điều hướng đến màn hình bạn muốn chụp.
- Bước 2: Để chụp ảnh màn hình, hãy nhấn đồng thời phím Nguồn (Phím bên) và Giảm âm lượng.
- Bước 3: Khi menu Chụp thông minh xuất hiện, hãy nhấn vào biểu tượng Chụp cuộn – nó trông giống như một mũi tên hướng xuống và nó sẽ nảy lên xuống.
- Bước 4: Sau đó, nhấn vào biểu tượng lần thứ hai để bắt đầu quá trình chụp cuộn.
- Bước 5: Tiếp tục nhấn vào biểu tượng cho đến khi nó chạm đến cuối trang hoặc vị trí mong muốn của bạn.
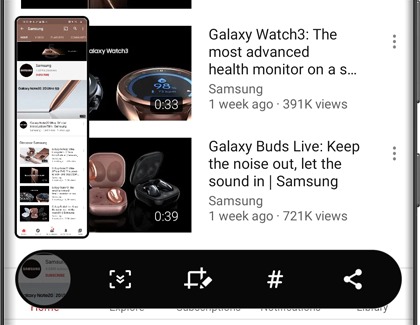
- Bước 6: Thêm thẻ vào ảnh chụp màn hình của bạn bằng cách nhấn vào biểu tượng hashtag trong menu Chụp thông minh.
- Bước 7: Các thẻ được đề xuất sẽ xuất hiện, nhưng bạn cũng có thể tạo thẻ của riêng mình. Nhấn vào Lưu để lưu thẻ của bạn.
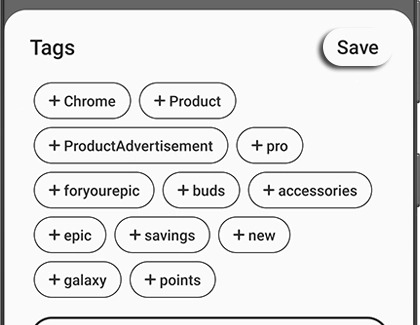
- Bước 8: Khi bạn hoàn tất, chỉ cần chạm vào bên ngoài thanh menu Chụp thông minh. Để xem màn hình đã chụp, hãy chạm vào bản xem trước ảnh chụp màn hình hoặc điều hướng đến Bộ sưu tập.
Nếu bạn đang sử dụng một trang web nhỏ hoặc không có hình ảnh yêu cầu cuộn, biểu tượng chụp thông minh sẽ không xuất hiện. Nó có thể không hoạt động trên một số trang web cụ thể. Nếu bạn sử dụng một điện thoại mới hơn, tính năng Chụp thông minh sẽ không thể bị tắt và luôn được kích hoạt.
Sử dụng giọng nói của bạn
Nếu bạn đã cài đặt Bixby Voice hoặc Trợ lý Google, bạn có thể chụp ảnh màn hình bằng cách dùng lệnh giọng nói đơn giản. Hãy nói “Này Bixby, chụp ảnh màn hình” và Bixby sẽ chụp toàn bộ màn hình. Bạn cũng có thể liên kết các lệnh phức tạp với nhau và nói “Này Bixby, chụp ảnh màn hình và chia sẻ trên Twitter.”
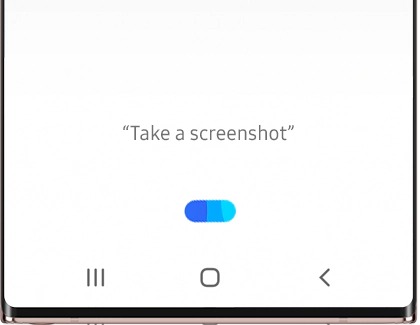
Sử dụng bút S Pen
Nếu bạn thường sử dụng S Pen với điện thoại tương thích, bạn có thể dễ dàng chụp ảnh màn hình bằng tính năng ghi màn hình của nó. Để chụp ảnh, hãy tháo S Pen ra khỏi điện thoại và chọn Screen write từ menu lệnh Air.
Điện thoại sẽ tự động chụp ảnh màn hình của trang web bạn đang truy cập. Sau đó, bạn có thể viết hoặc vẽ trực tiếp trên ảnh và lưu nó vào Thư viện. Ngoài ra, bạn cũng có thể sử dụng S Pen để chọn các phần của ảnh bằng tính năng Lựa chọn thông minh.
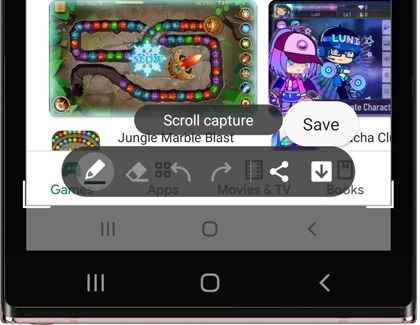
Xem ảnh chụp màn hình
Dù bạn dùng điện thoại loại gì, bạn đều có thể xem ảnh chụp màn hình ở cùng một chỗ. Chỉ cần vào ứng dụng và mở Thư viện. Trên một số điện thoại, bạn còn có thể vào Album để xem tất cả các ảnh chụp màn hình mà bạn đã chụp trước đó.
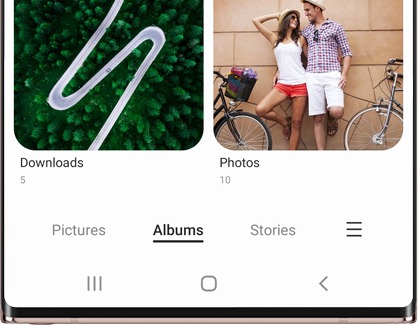
Trên đây là bài viết hướng dẫn bạn đọc cách chụp màn hình trên điện thoại Samsung đơn giản nhất, mong là những cách thông dụng này sẽ có ích cho bạn đọc. Và đừng quên là theo dõi trang để nhận thêm nhiều thông tin hữu ích hơn nữa nhé.
