Với cách viết độ C trong Word trong bài viết này chúng tôi sẽ giúp cho những ai mới ử dụng và nghiên cứu Word thêm một tính năng, chức năng độc đáo. Viết độ C trong Word 2016, 2013, 2010, 2007, 2003 không chỉ giúp bạn đọc biết thêm về cách viết độ C trong Word mà nó còn chỉ ra cho chúng ta biết một công cụ mới với rất nhiều tính năng mà sau này được sử dụng rất nhiều.

Như chúng ta đã biết với bàn phìm 108 kí tự thông thường thì không có kí tự nào giúp bạn viết độ C trong Word, chính vì thế mà để viết độ C trong Word chúng ta cần phải nhờ đến một công cụ có sẵn trong Word. Cách dùng nó ra sao để viết độ C trong Word hay có điều gì chúng ta có thể khám phá thêm về tính năng này.
Cách viết độ C trong Word 2016, 2013, 2010, 2007, 2003
1. Viết độ C trong Word 2016, 2013
Để viết độ C trong Word 2016, 2013 như hình dưới đây, chúng ta chỉ cần sử dụng một công cụ cực kỳ đơn giản và có sẵn trong Word đó chính là Symbol. Hướng dẫn sau đây sẽ chỉ cho các bạn cách dùng Symbol để viết độ C trong Word 2016, 2013.
Bước 1: Đầu tiên bạn cần chuyển sang mục Insert và tại đây bạn lựa chọn Symbols > Chọn tiếp Symbols và nhấn vào More Symbols.

Bước 2: Trong Symbols bạn lưu ý nhấn vào Font (Normal text) và chọn Subset (Latin-1 Supplement), tại đây một bảng ký tự hiện ra và bạn tìm Character như trong hình, mã code là 00B0 rồi nhấn Insert.
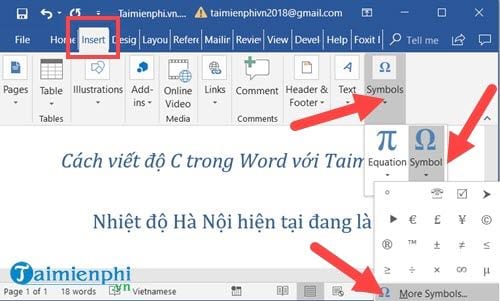
Kết quả viết độ C trong Word 2016, 2013 sẽ được như dưới đây.
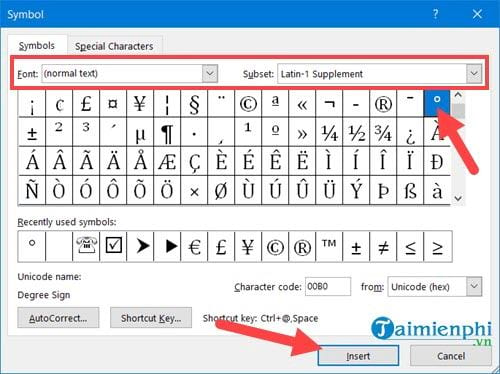
2. Viết độ C trong Word 2010, 2007

Bước 1: Tương tự như trên khi bạn cầncần vào mục Insert và tại đây bạn lựa chọn Symbols > Chọn tiếp Symbols và nhấn vào More Symbols.

Bước 2: Trong Symbols bạn lưu ý nhấn vào Font (Normal text) và chọn Subset (Latin-1 Supplement), tại đây một bảng ký tự hiện ra và bạn tìm Character như trong hình, mã code là 00B0 rồi nhấn Insert.
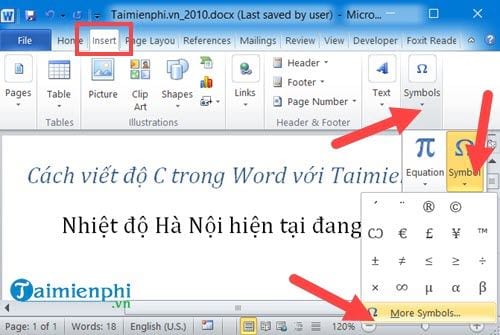
Vậy là chúng ta đã hoàn tất viết độ C trong Word 2010, 2007 rồi.
3. Viết độ C trong Word 2003
Bước 1: Tương tự như các phiên bản trên, viết độ C trong Word 2003 chỉ cần vào Insert > chọn symbol.
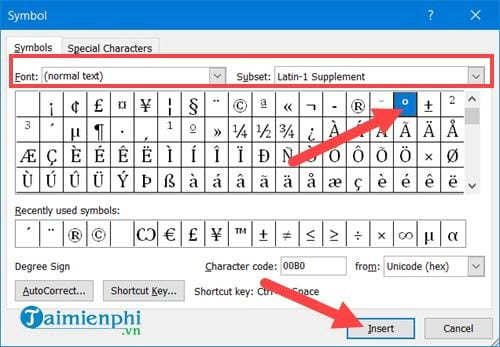
Bước 2: Trong Symbols bạn lưu ý nhấn vào Font (Normal text) và chọn Subset (Latin-1), tại đây một bảng ký tự hiện ra và bạn tìm Character như trong hình, mã code là 00B0 rồi nhấn Insert.
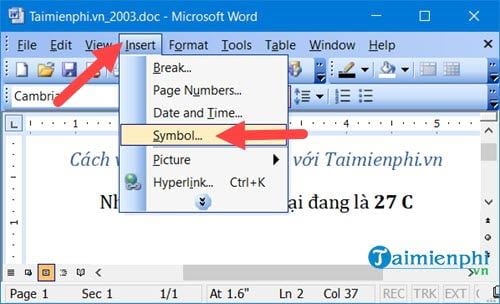
Kết quả viết độ C trong Word 2003 sẽ được như dưới đây.
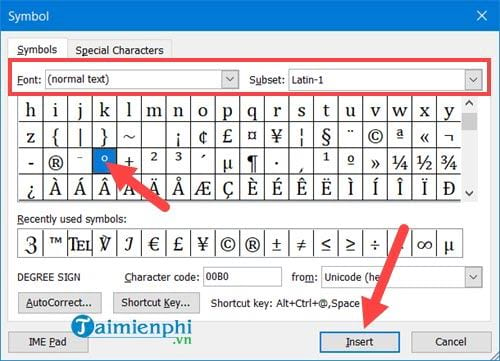
Trên đây là cách viết độ C trong Word 2016, 2013, 2010, 2007, 2003. Qua đây chúng ta không chỉ biết được viết độ C trong Word mà còn thêm được cách chèn các kí tự đặc biệt vào Word với Symbols, một tính năng rất hay được sử dụng trong văn bản Word và việc chèn kí tự đặc biệt trong Word có cách làm tương tự như viết độ C trong Word.
Bên cạnh cách viết độ c thì việc gõ dấu mũ trong Word cũng được người dùng tìm hiểu khi soạn bài trên word, cách gõ dấu mũ trong Word liệu có khó hơn cách viết độ c, bạn có thể tham khảo bài chia sẻ trên Taimienphi để hiểu rõ hơn nhé.
https://thuthuat.taimienphi.vn/cach-viet-do-c-trong-word-32894n.aspx
