Nếu như bạn muốn biết thêm về thông tin này thì có thể dành thời gian tham khảo và tìm hiểu thêm thông tin cung cấp dưới đây.
Có nhiều vấn đề xảy ra trong quá trình chỉnh sửa văn bản và các trang trắng, không cần thiết xuất hiện dường như không hiếm. Các trang trắng xuất hiện sẽ làm cho nội dung của văn bản theo dõi không liền mạch hoặc khi đánh số trang, các trang trắng này cũng sẽ được đánh số theo. Điều này cũng sẽ gây ra nhiều bất tiện và những phiền phức không đáng có. Loại bỏ các trang trống trong Word là một thao tác đơn giản, nhưng không phải ai cũng biết. Tuy nhiên, đây không phải là vấn đề lớn và cách in văn bản, xóa các trang trắng trong Word 2007, 2016, 2010, 2013 hoặc 2003 chuyên mục hoàn toàn có thể giúp đỡ bạn bất kì lúc nào.
Có nhiều nguyên nhân xuất hiện các trang trắng trong Word, một phần vì các liên kết trong Word có vấn đề khi sao chép dữ liệu từ bên này sang bên kia, hoặc có thể do định dạng giữa các tài liệu không phải là đồng nhất. Đôi khi đó là do bản thân quá lỡ tay khi nhấn Enter hoặc vì cách chèn ảnh vào word quá lớn nên hình ảnh được đẩy đến trang tiếp theo. Nhưng cho dù đó là do nguyên nhân như thế nào đi chăng nữa thì cách mà chuyên mục chia sẻ dưới đây cũng có thể giúp bạn xóa trang trong word đơn giản nhanh chóng và hiệu quả nhất.
Việc làm Hành chính – Văn phòng
1. Cách xóa trang trắng trong word
Cách 1: Hướng dẫn xóa 1 trang trên word bằng Paragraph
Bằng cách này, bạn có thể áp dụng cho tất cả các phiên bản phổ biến như Word 2016, 2013, 2010 hoặc 2007.
Để xóa 1 trang trên word bằng paragraph, bạn thực hiện theo các bước sau:
- Bước 1: Nếu bạn đang ở trong tình trạng của một trang trắng lớn như hình dưới đây, lúc này bạn cũng không cần tỏ ra quá lo lắng quá mức bởi chuyên mục sẽ giúp bạn thực hiện thao tác xóa trang trắng ngay lập tức.
- Bước 2: Nhìn vào thanh công cụ trên word bạn sẽ thấy biểu tượng Paragraph, chúng ta sẽ sử dụng công cụ này để đánh dấu tất cả các trang trắng trong Word.
- Bước 3: Nhiệm vụ bây giờ là bôi đen tất cả các trang trắng xuất hiện dưới các đoạn văn và nhấp vào xóa để xóa các trang trắng trong Word.
- Bước 4: Sau khi bạn xóa văn bản, các trang trắng trong Word sẽ bị xóa hoàn toàn.
Bây giờ chúng ta hãy loại bỏ Paragraph để văn bản trở lại bình thường sau khi xóa các trang trống trong Word 2016, 2013, 2010 và 2007 như ở trên rồi nhé!
Khi cần xử lý file hình ảnh sang định dạng văn bản bạn không biết phải làm thế nào hãy tham khảo ngay những ứng dụng được giới văn phòng “trọng dụng” nhất khi muốn chuyển hình ảnh sang word trong một tích tắc!
Cách 2: Xóa trực tiếp xóa trang trong word
Ở đây văn bản của bạn có một trang trống thứ hai để xóa. Bạn sẽ làm như sau:
Định vị chuột ở cuối trang trước để xác định trang trống trên từ cần xóa. Vị trí của chuột, là nơi người dùng quyết định xóa trang.
Sau đó, bạn giữ Shift và nhấp chuột vào đầu trang sau. Tiếp theo, chỉ cần nhấn Delete để xóa các trang trắng không sử dụng.
Và kết quả bạn nhận được sẽ được hiển thị như hình bên dưới, trang trắng trong word đã biến mất hoàn toàn.
Lưu ý rằng việc xóa trang cần được thực hiện chính xác. Nếu bạn không cẩn thận, bạn có thể xóa nhầm nội dung ở cuối trang trước. Xóa trang trống thường là mẹo được sử dụng để phần thừa ở mỗi văn bản, vì vậy ngay cả khi bạn xóa từ năm 2003, 2007 hoặc phiên bản cao hơn như 2010 và 2013 cũng sử dụng phương pháp xóa 1 trang trong word tương tự như vậy.
Xem thêm: Cách đánh số thứ tự trong excel 2003, 2007, 2010, 2013
Cách 3. xóa trang trắng trong word – Hỗ trợ Office
Để biết thêm thông tin về cách xóa các trang không mong muốn trong word có hỗ trợ office, hãy làm theo các bước dưới đây.
Bật phân đoạn để xem điều gì đã gây ra trang trống:
Nhấn CTRL + SHIFT + 8 hoặc nhấp vào nút Hiển thị / Ẩn ¶ trên tab Trang chủ của bất kì dải băng nào.
Khi bạn đã bật đánh dấu phân đoạn, bạn có thể thấy nguyên nhân gây ra các trang trống trong tài liệu.
Việc làm Kế toán – Kiểm toán
2. Cách xóa trang trắng trong word trống hiệu quả với từng nguyên nhân
Xóa trang trống xuất hiện do đoạn văn thừa khi viết văn bản
Nếu bạn có nhiều văn bản trống hơn ở cuối tài liệu, bạn sẽ thấy xuất hiện rất nhiều các dấu phân đoạn trống (¶) trên trang trống. Ngay lập tức hãy click chuột Chọn, sau đó xóa chúng bằng cách nhấn phím Delete trên bàn phím.
2.1. Xóa trang trống xuất hiện do ngắt trang thủ công
Nếu một trang trống xuất hiện do ngắt trang thủ công, bạn có thể đặt con trỏ ngay trước biểu tượng ngắt trang và nhấn phím Delete để xóa nó.
Đây cũng là một trong những nguyên nhân phổ biến nhất của hiện tượng xuất hiện trang trống không mong muốn ở giữa tài liệu.
2.2. Xóa trang trống xuất hiện do ngắt phần
Khi thực hiện ngắt phần ở những trang tiếp theo, Trang chẵn và Trang lẻ chính là nguyên nhân chính có thể tạo các trang mới trong Word. Nếu trang trống xuất hiện ở cuối tài liệu và bạn muốn xóa bỏ nó. Lúc này bạn có thể đặt con trỏ ngay trước kí hiệu ngắt trang, sau đó nhấn phím Delete để xóa ngắt. Thao tác này sẽ xóa trang trống nhanh chóng và hiệu quả nhất.
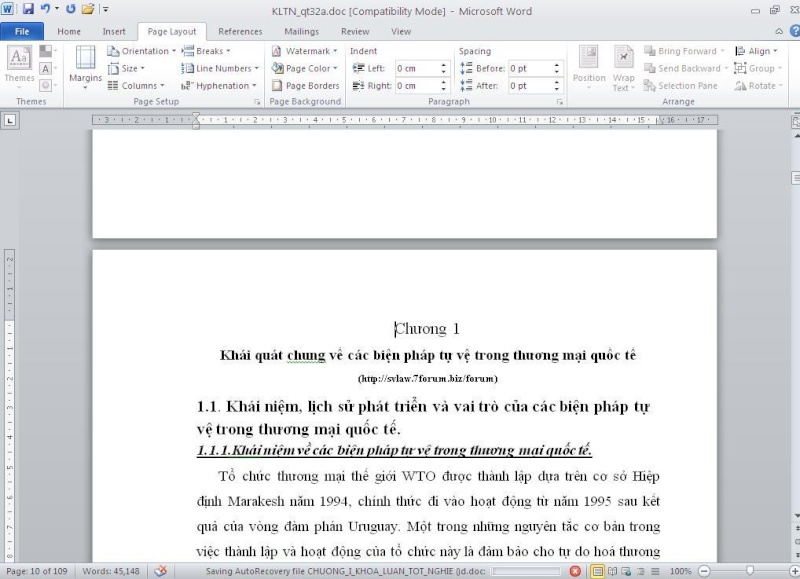
LƯU Ý: Nếu bạn gặp sự cố khi xem ngắt phần, hãy thử chuyển sang chế độ xem tab Chế độ xem của Dải băng, tiếp tục chọn sang chế độ bản thảo là được.
THẬN TRỌNG: Nếu thực hiện thao tác ngắt phần làm xuất hiện trang trống ngay giữa phần tài liệu, việc xóa 1 trang trong word do các ngắt phần có thể gây ra sự cố định dạng. Nếu bạn định để nội dung xuất hiện sau ở định dạng khác, hãy giữ nguyên ngắt phần. Bạn sẽ không muốn loại bỏ nó vì làm như vậy sẽ làm cho trang trước ngắt phần có định dạng giống như sau ngất phần. Tuy nhiên, bạn có thể thay đổi ngắt phần sang chế độ ngắt phần liên tục, điều này sẽ giữ nguyên tính năng thay đổi định dạng mà không cần chèn thêm bất kì trang trống nào.
Hướng dẫn cách thay đổi ngắt phần sang chế độ ngắt phần liên tục:
Thứ nhất: Đặt con trỏ sau kí hiệu ngắt phần bạn muốn thay đổi
Chuyển đến tab Bố trí của Dải băng
Nhấp vào công cụ khởi động hộp thoại “Thiết Lập Trang”
Trên tab Bố trí của hộp thoại Thiết lập Trang, bấm vào menu Bắt đầu, rồi chọn Liên tục.
>>> Nhấp vào OK là hoàn tất việc chuyển đổi thành công.
Thao tác này sẽ xóa trang trống mà không ảnh hưởng đến định dạng của bạn.
>>> Một kiến thức rất hữu ích, Bạn đọc có thể quan tâm xem thêm: cách tạo bảng trong word sao cho chuẩn, đẹp và cân đối.
2.3. Xóa trang trống trong word do xuất hiện bảng ở cuối tài liệu
Nếu bạn vẫn còn một trang trống không mong muốn ở cuối tài liệu, trang trước đó có thể chứa một bảng được mở rộng ở cuối trang. Soạn thảo word thường yêu cầu một không gian trống sau bảng, và nếu bảng của bạn mở rộng đến dưới cùng của trang, văn bản trống sẽ được đẩy đến trang tiếp theo. Bạn sẽ không thể xóa phân đoạn trống.
LƯU Ý: Nhiều mẫu hồ sơ được định dạng với các bảng toàn trang.
Cách dễ nhất để giải quyết điều này là chỉ cần ẩn văn bản trống ở cuối tài liệu.
Chọn dấu phân đoạn, sau đó nhấn CTRL + D để mở hộp thoại Phông chữ.
Nhấp vào hộp kiểm Ẩn để ẩn phân đoạn.
Tắt “Hiển thị / Ẩn ¶” bằng cách nhấp vào nút ở trên Dải Băng hoặc nhấn CTRL + SHIFT + 8.
Các trang dư thừa sẽ biến mất.
Ngoài việc tham khảo cách xóa 1 trang trong word , để có một văn bản được trình bày đẹp mắt ấn tượng và đúng chuẩn nhất bạn có thể tiếp tục tham khảo thêm các mẹo trình bày word cực hay dưới đây.
>>> Xem thêm: List những việc làm Vĩnh Phúc hấp dẫn nhất ứng viên không nên bỏ qua nếu không muốn đánh rơi cơ hội nghề nghiệp tốt nhất.
Việc làm Luật – Pháp lý
3. Cách trình bày văn bản word đẹp mắt và ấn tượng nhất.
Ngày nay, việc sử dụng Microsoft Word để viết tài liệu, giấy tờ, ứng dụng… là một công việc thường xuyên của mọi người. Nhưng để có một văn bản đúng tiêu chuẩn, đẹp, nhiều người vẫn đang gặp không iys khó khăn trong việc chỉnh sửa.
Vì vậy, làm thế nào để trình bày một văn bản,.. trong Word đẹp, bạn hãy tiếp tục theo dõi nội dung bên dưới nhé!
Thông thường, các tài liệu thông thường sử dụng giấy A4, lề trên và dưới là 2,5 cm, bên trái là 3cm và bên phải là 2cm, phông chữ phổ biến là Times New Roman (Unicode), VnTime (TCVN), cỡ chữ trung bình khoảng 13pt, khoảng cách 1,5 dòng.
3.1. Chọn khổ giấy
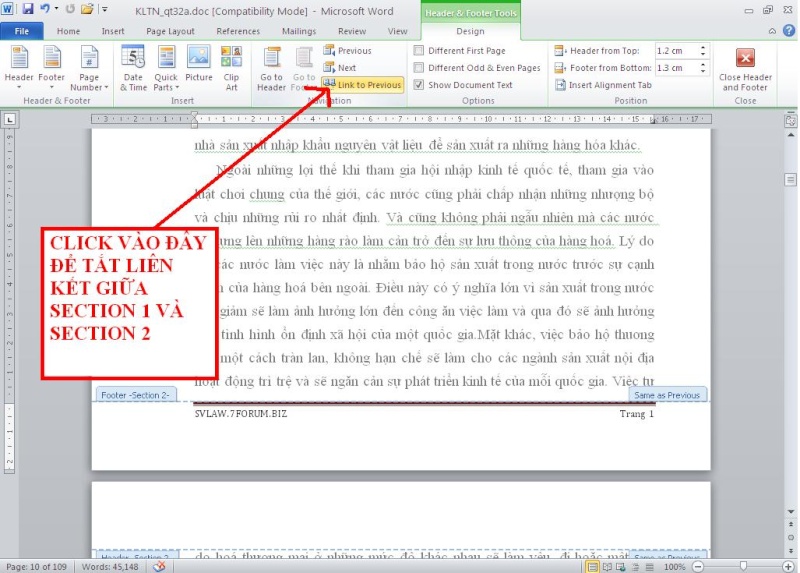
Chọn Bố cục trang -> Kích cỡ -> A4.
3.2. Căn chỉnh văn bản
Các quy định về biên độ chuẩn trong tài liệu (khổ A4 210mm x 297mm).
- Lề trên: khoảng cách với mép là khoảng 20-20 mm.
- Lề dưới: khoảng cách với mép là khoảng 20 – 25 mm
- Lề bên trái: khoảng cách với mép là khoảng 30 – 35 mm
- Lề bên phải: khoảng cách với mép là khoảng 15-20 mm
Bước 1: Trước tiên, bạn cần thay đổi đơn vị trong Word từ inch thành centimet, chọn File -> Options.
Trong “Tùy chọn Word”, chọn Nâng cao, trong khu vực Hiển thị, chọn Centimet trong mục “Hiển thị số liệu trong đơn vị” và nhấp vào OK.
Bước 2: Tiếp theo, chọn tab Page Layout -> Margins -> Custom Margins để đặt lề cho tài liệu Word.
Trong hộp thoại Thiết lập trang, trên tab Lề, nhập tham số Margins:
– Top: có nghĩa là căn lề trên.
– Bottom: có nghĩa là căn lề dưới.
– Left: có nghĩa là căn lề trái.
– Right: có nghĩa là căn lề phải.
Sau đó nhấn OK để kết thúc.
>>> Khi bạn gửi email cho nhiều người mà có thể muốn ẩn hoặc công khai danh sách thì hãy tham khảo ngay bài viết cc là gì trên trang Timviec365.vn
3.3. Giãn cách dòng cho văn bản
Bước 1: Chọn văn bản (được đánh dấu) và nhấp chuột phải và chọn Paragraph.
Bước 2: Trong hộp thoại Paragraph, chọn tab Indents and Spacing, chọn khoảng cách với đoạn đầu tiên, khoảng cách với đoạn tiếp theo và khoảng cách dòng 1,5 lines. Sau khi cài đặt xong các thông số, bấm OK.
Hoặc bạn có thể điều chỉnh chiều rộng của dòng một cách nhanh chóng bằng cách làm bôi đen phần cần dãn dòng. Trên tab Ribbon Home, tìm đoạn văn và chọn biểu tượng Line and Paragraph Spacing. Hiển thị khoảng cách giữa các dòng sau đó bạn cần nhanh chóng chọn ngay 1.5.
3.4. Sử dụng thanh Align để căn chỉnh
Bạn chọn (bôi đen) văn bản để căn chỉnh Align, trong tab Home của Paragraph, bạn chọn Align để căn chỉnh. Có bốn tùy chọn:
– Align Text Left: Căn trái (hoặc Ctrl + L).
– Center: Đường giữa (hoặc Ctrl + E).
– Align Text Right:: Điều chỉnh lề phải (hoặc Ctrl + R).
– Justify: Điều chỉnh cả hai bên của dòng (hoặc Ctrl + J).
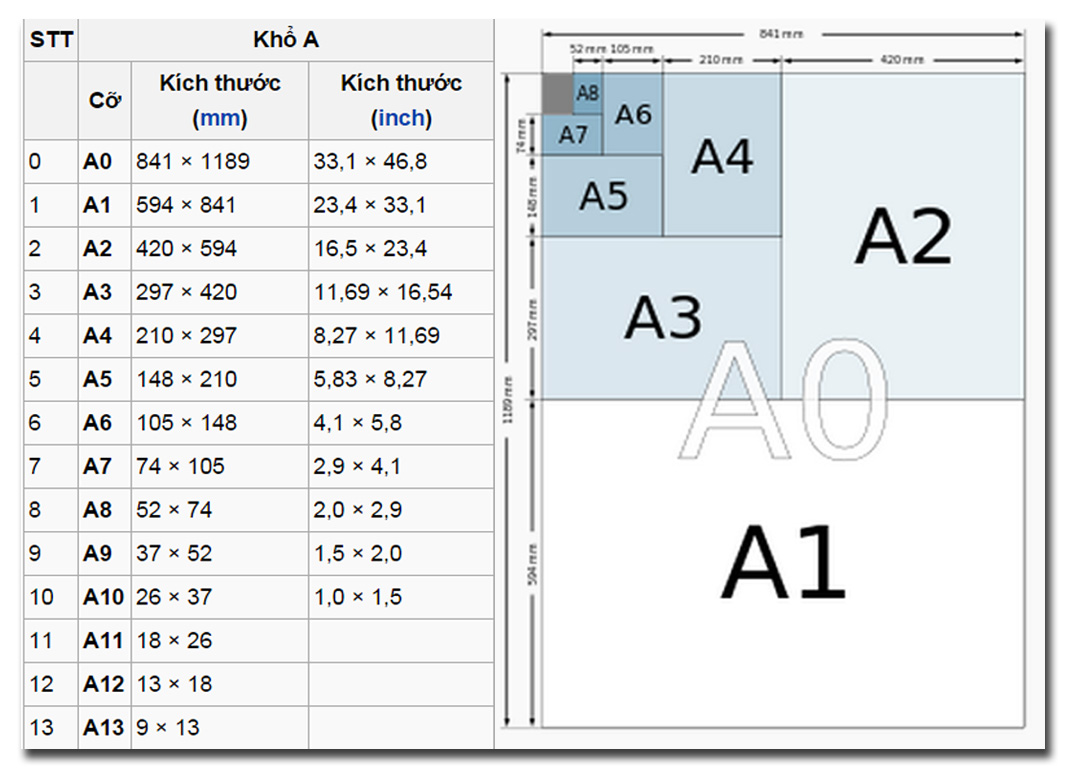
Ví dụ:
– Căn chỉnh Text Right (sắp xếp bên phải), bạn sẽ:
– Chọn Center (chính đường giữa):
– Chọn Justify (chọn hai bên của dòng để điều) là hoàn tất quá trình
Vì vậy, với một số hành động được trình bày như bạn bạn hoàn toàn có thể nhanh chóng sở hữu ngay một văn bản được trình bày đúng chuẩn đẹp mắt và ấn tượng.
Trên đây là những hướng dẫn cụ thể và chi tiết nhất để giúp bạn xóa trang trắng trong word cực nhanh chỉ trong giây lát. Ngoài ra, khi bạn sử dụng excel mà chèn ảnh vào excel không ứng ý thì cũng có thể sử dụng những cách tương tự để xóa bài hiệu quả. Khá thú vị đúng không? Bạn hay lưu nó vào một địa chỉ nào đó dễ tìm để thuận lợi hơn cho quá trình sử dụng sau này. Chúc bạn thành công đồng thời có thể nhận được nhiều thông tin hay từ bài viết!!!
>>> Ngoài ra trên trang Timviec365.vn còn nhiều bài viết chia sẻ cách đánh số thứ tự trong excel giúp bạn nhanh chóng có thể thành thạo những kỹ năng văn phòng.
>>> Nếu trước kia bạn phải ngồi gõ hoặc cop từng dòng từ powerpoint sang word thì giờ đây chỉ cần vào thao tác đơn giản bạn đã có thể chuyển ppt sang word nhanh chóng, click để được hướng dẫn cách làm ngay nhé.
