Khi làm các file báo cáo, chúng ta cần phải xoay chữ trong Excel để canh chữ phù hợp với bố cục. Để làm được điều này, các bạn cần phải làm quen với một số công cụ để viết chữ dọc trong Excel như Orientation hoặc tính năng Word Art.
Việc biết cách xoay dọc chữ trong Excel sẽ giúp file báo cáo của bạn vừa gọn gàng và tạo thêm điểm nhấn. Mời các bạn tham khảo bài viết sau đây.
1/ Xoay chữ trong Excel bằng Format Cells
Format Cells là được nhiều người dùng vì trong hộp thoại có rất nhiều chức năng khác nhau. Để hướng dẫn cách viết chữ dọc trong Excel bằng phương pháp này, Kienit.com đã chuẩn bị sẵn bảng ví dụ sau đây.
Để xoay dọc các chữ trong cột “Khố” thì các bạn làm theo các bước:
Bước 1: Bôi đen cả cột, chuột phải và chọn Format Cells…
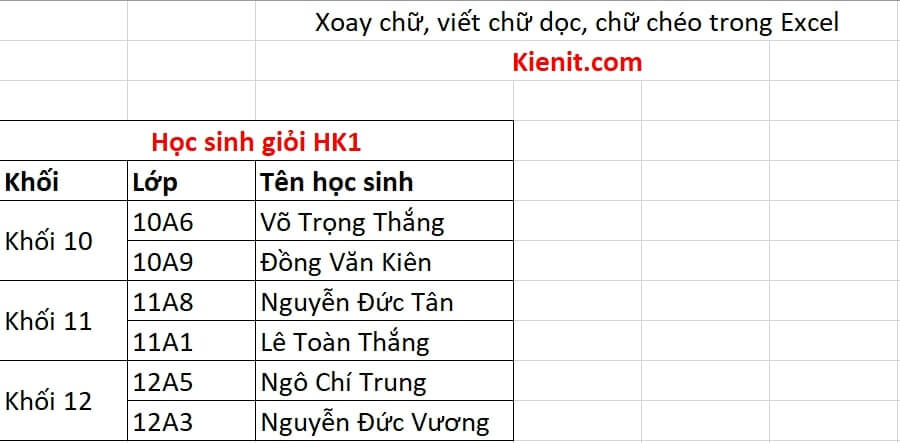
Bước 2: Hộp thoại Format Cells hiện lên, bạn chọn sang tab Alignment
Bước 3: Tại phần Orientation, bạn có thể dùng chuột để xoay mũi tên hoặc nhập góc xoay chữ vào. Kết quả sau khi xoay dọc chữ trong excel như sau.

Tùy theo vị trí, kích thước và bố cục mà chúng ta có các cách xoay chữ trong excel khác nhau. Nếu như các bạn muốn xoay chéo chữ chéo thì chỉ cần dùng chuột kéo mũi tên theo hướng 45 độ là xong.

2/ Cách viết chữ dọc trong Excel bằng Word Art
Ngoài Format Cells thì bạn có thể dùng công cụ Word Art có sẵn trong Excel. Nếu bạn viết chữ nghệ thuật để in bìa quảng cáo thì làm theo các hướng dẫn sau đây.
Bước 1: Tại tab Insert, bạn chọn công cụ Word Art
Bước 2: Khi chọn xong bạn nhập nội dung vào
Bước 3: Sau đó bạn xoay chữ trong Excel bằng cách nhấn vào mũi tên hình tròn ở phía trên và xoay canh chỉnh chữ dọc hoặc chéo theo ý muốn.

Trong trường hợp bạn không muốn dùng dấu mũi tên thì hãy dùng chức năng Rotate để xoay chữ trong Excel.
- Rotate Right 90: Xoay sang phải 90 độ
- Rotate Left 90: Xoay sang trái 90 độ
- Flip Vertical: Xoay dọc chữ trong Excel
- Flip Horizontal: Xoay ngang chữ trong Excel
Hoặc bạn có thể chọn More Rotation Options để tùy chỉnh theo ý mình. Tại khung vừa hiện, bạn có thể xoay góc theo ý mình ở phần Rotation bằng cách nhập số vào.

3/ Xoay dọc chữ trong Excel bằng Orientation
Thay vì vào trong hộp thoại Format Cells thì bạn dùng chức năng Orientation có sẵn ở ngoài để viết chữ dọc trong Excel.
- Angle Counterclockwise: Xoay ngược chiều kim đồng hồ 45 độ
- Angle Clockwise: Xoay theo chiều kim đồng hồ 45 độ
- Vertical Text: Dựng đứng chữ
- Rotate Text Up: Xoay chữ lên trên
- Rotate Text Down: Xoay chữ xuống dưới
Nếu bạn nhấn Format Cells Alignment sẽ quay lại cách 1 ở trên.
Như vậy qua 3 phương pháp xoay chữ trên, bạn thấy cách viết chữ dọc trong Excel rất đơn giản phải không. Bạn sẽ xoay chỉnh được chữ ở mọi góc độ tùy thích để phù hợp với bố cục của file báo cáo hoặc in ấn tài liệu.
Có rát nhiều cách viết chữ dọc trong Excel. Sau khi đọc qua bài viết này thì bạn thấy cách xoay chữ trong Excel nào dễ thực hiện và quen thuộc thì hãy làm theo cách đó. Chúc các bạn sẽ thực hiện thành công.
Bạn hãy vào chuyên mục học Excel để cập nhật các kiến thức mới mỗi ngày.
Bài viết xem thêm:
Consolidate trong Excel là gì? Cách cộng gộp dữ liệu trong Excel
Phím tắt hiện công thức trong Excel và những điều bạn cần biết
4 cách xóa các dữ liệu trùng nhau trong Excel nhanh và đơn giản
3 cách sử dụng phím tắt xóa dòng trong excel đơn giản ít ai biết
3 cách xóa dòng trống trong Excel (dòng trắng) chỉ mất 2 phút
