Cài Win là một thao tác tin học tưởng như rất khó khăn với mọi người và cần nhờ sự trợ giúp của dân IT. Tuy nhiên trên thực tế, bạn hoàn toàn có thể tự làm công việc này một cách đơn giản chỉ với vài bước thao tác. Nếu bạn đọc đang muốn thực hiện điều này thì hãy tham khảo ngay hướng dẫn cài win 7 bằng USB dưới đây nhé.
Những yếu tố bạn cần chuẩn bị trước khi cài win 7 bằng USB
Trước khi hướng dẫn bạn đọc tiến hành cài win bằng USB, bạn cần đảm bảo chuẩn bị đầy đủ những yếu tố cần thiết sau đây:
-
Thiết bị máy tính bạn muốn cài Win 7 phải đáp ứng cấu hình tối thiểu: RAM có dung lượng 2GB, chip có tốc độ ít nhất 1GHz, ổ cứng còn ít nhất 20GB dung lượng trống và DirectX 9.
-
1 USB có dung lượng tối thiểu là 4GB và được đưa về format NTFS. Thường thì trong quá trình bạn tiến hành cài Win, format sẽ bị chuyển đổi. Chính vì thế hãy nhớ lưu lại toàn bộ dữ liệu trong thiết bị sang 1 chiếc USB khác trước khi tiến hành thao tác nhé.
Sau khi đã chuẩn bị đầy đủ xong những yếu tố này, chúng ta sẽ bắt tay vào cài win 7 bằng USB ngay thôi.
Bước 1: Tải File .ISO Windows 7 và cài đặt phần mềm Windows 7 USB DVD Download Tool
Để có thể tiến hành cài đặt hệ điều hành Win 7 vào máy tính, đầu tiên, bạn cần tiến hành tải file ISO Windows 7. Thao tác này diễn ra rất đơn giản, bạn chỉ cần nhấp vào đường link sau và tải về là được: https://www.heidoc.net/php/Windows%20ISO%20Downloader.exe . Đây là file đã được quét với VirusTotal nên hoàn toàn sạch nhé, bạn có thể an tâm tải file về mà không cần lo lắng gì cả.
Sau khi tải xong file ISO Windows 7, chúng ta sẽ tiếp tục cần phải tải Windows 7 USB DVD Download Tool. Đây là công cụ hỗ trợ bộ cài windows 7 trên USB để bạn có thể tiến hành các thao tác tiếp theo. Đường link tải công cụ dành cho bạn: https://download.com.vn/windows-7-usb-dvd-download-tool/download/
Nếu thiết bị yêu cầu cài đặt NET Framework 2.0 trở lên thì bạn sẽ click chọn vào đường link sau đây nhé: https://download.com.vn/microsoft-net-framework/download/
Bước 2: Khởi chạy phần mềm Windows 7 USB DVD Download Tool và tạo USB boot Windows 7
Sau khi hoàn thành thao tác tải Windows 7 USB DVD Download Tool ở bước 1, bạn cần tiến hành khởi chạy nó. Để thực hiện thao tác này, bạn hãy:
-
Mở phần mềm lên
-
Tại giao diện chính, hãy nhấn Browse rồi bao giờ hiển thị tùy chọn thư mục chứa file .ISO thì bạn hãy chọn Next.
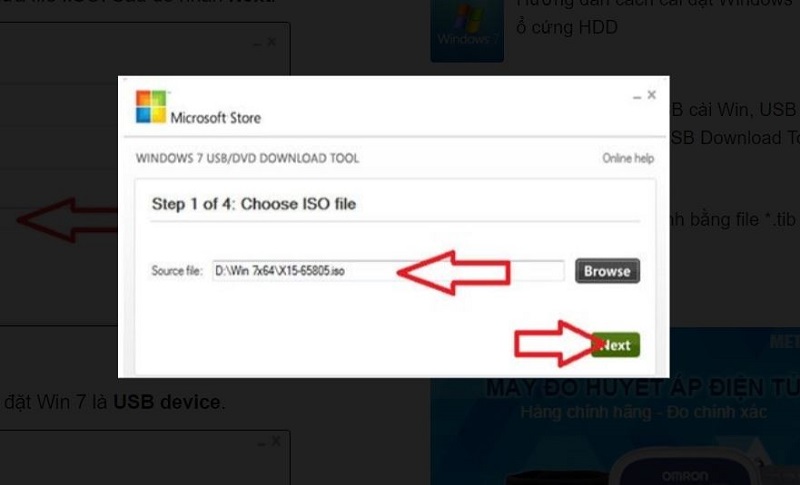
Thực hiện xong thao tác trên, màn hình sẽ hiển thị 1 giao diện mới, lúc này bạn chỉ cần nhấn chọn USB Device là được.
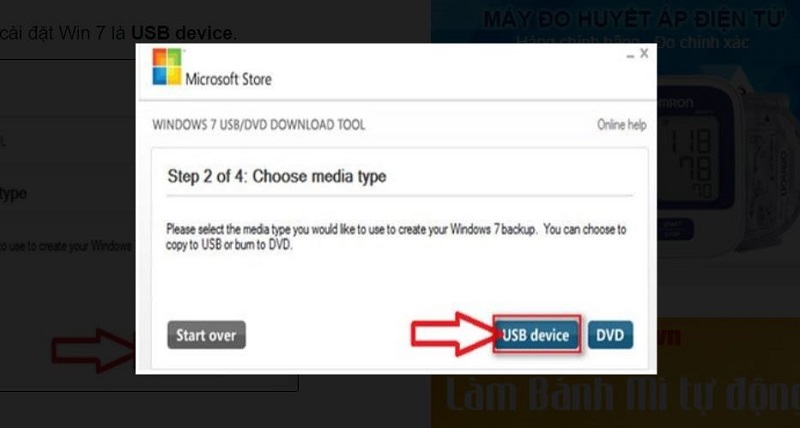
Trong trường hợp bạn đang sử dụng nhiều USB trên máy tính, bạn cần chọn đúng thiết bị bạn muốn cài Win 7 ở giao diện tiếp theo. Sau khi chọn xong, hãy nhấn vào Begin Copying là được.
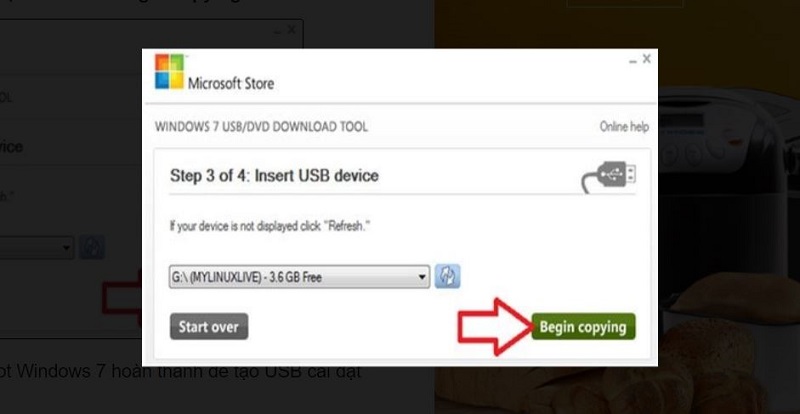
Nhấn chọn xong các chuỗi thao tác trên, bạn hãy chờ một lúc để quá trình tạo USB boot Windows 7 diễn ra. Thời gian nhanh hay lâu phụ thuộc vào tốc độ đọc của USB và độ mạnh yếu của cấu hình thiết bị máy tính.
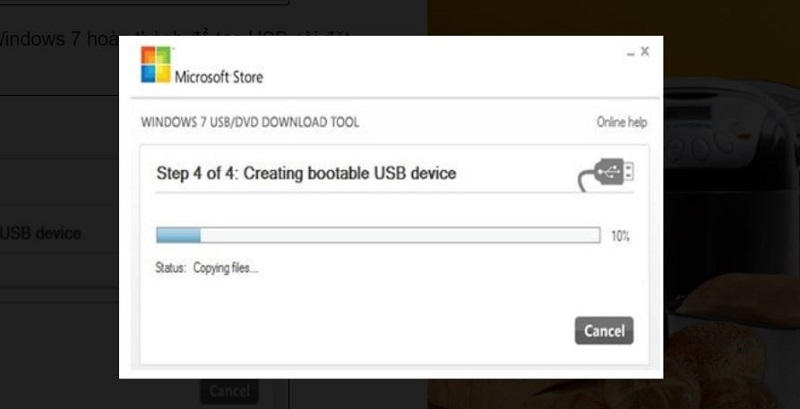
Ngoài cách tạo USB boot như trên, nếu bạn đã quen với việc này trước đó bạn có thể chọn cách boot theo thói quen của mình với các công cụ: Rufus, Easy2Boot, USB Hiren’s boot,…
Bước 3: Mở BIOS
Sau khi thực hiện xong bước 2, bạn sẽ cần mở BIOS để có thể đến gần hơn với việc hoàn tất cài đặt Win 7 vào máy tính.
Tùy theo loại máy của bạn là gì mà thao tác mở BIOS sẽ khác nhau. Nhưng thông thường phím tắt được sử dụng để mở BIOS chính là phím Delete hoặc F12. Một số trường hợp cụ thể khác:
-
Mainboard ASRock – Bấm phím F2 để vào BIOS Setup Utility
-
Mainboard PCChips – Bấm phím DEL hoặc F1 để vào BIOS Setup Utility
-
Mainboard Shuttle – Bấm phím Del hoặc Ctrl + Alt + Esc phím để vào tiện ích thiết lập BIOS
-
Laptop HP – COMPAQ thì dùng F10
-
Laptop LENOVO THINKPAD thì dùng F1,…
Nói chung bạn phải tìm hiểu kỹ cách khởi động BIOS của máy tính của bạn trước đã nhé.
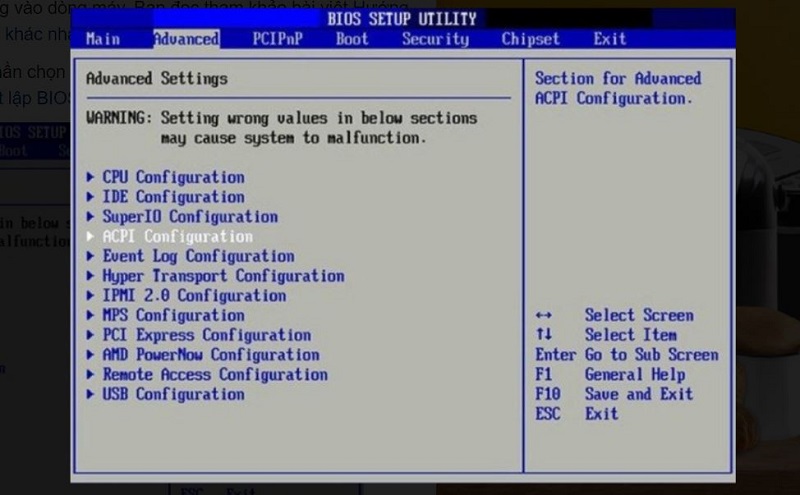
Sau khi BIOS mở ra, bạn sẽ điều hướng đến tab Boot > Removable Devices (hoặc USB Storage Device hoặc External Drive) > Enter.
Bước 4: Tiến hành cài đặt Win 7 vào thiết bị máy tính
3 bước trên chính là 3 bước “nền tảng” và bước thứ 4 này chính là bước thiết lập quan trọng để cài win 7 bằng USB vào máy tính của bạn. Để thực hiện bước này, bạn hãy tiến hành trình tự các chuỗi thao tác sau đây.
Thiết lập ngôn ngữ và định dạng bàn phím
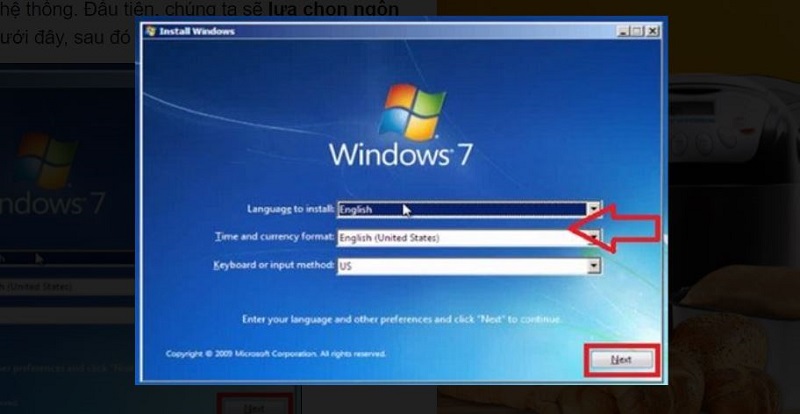
Hoàn thành bước 3, bạn sẽ được đưa tới giao diện mới. Tại đây, bạn hãy lựa chọn ngôn ngữ và định dạng bàn phím phù hợp sao cho bạn dễ dàng thao tác nhất. Sau đó hãy chọn Next để chuyển đến thao tác tiếp theo.
Chọn Install Now để cài đặt hệ điều hành ngay lập tức
Giao diện mới hiển thị hãy nhấn chọn nút Install Now để cài đặt hệ điều hành ngay lập tức. Lúc này hệ thống sẽ mất thời gian để thực hiện yêu cầu thiết lập của bạn. Bạn hãy chờ một lúc và đừng tắt máy khi quá trình đang diễn ra nhé.
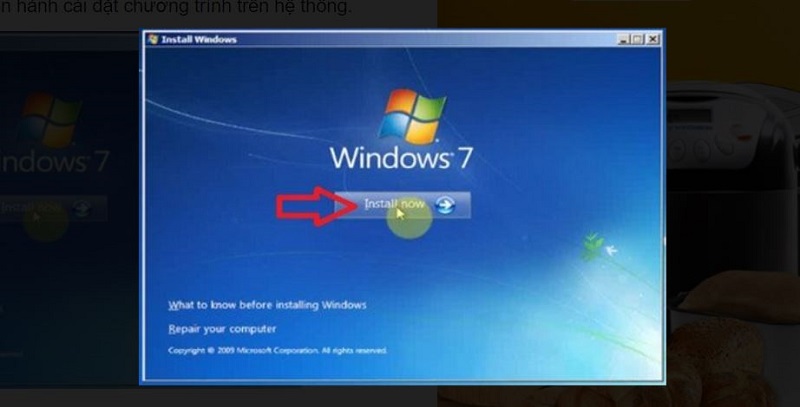
Sau khi yêu cầu thiết lập được thực hiện xong, điều khoản sử dụng chi tiết của Microsoft sẽ hiển thị, bạn hãy đọc hiểu rồi nhấn chọn mục I accept the license the terms, rồi nhấn Next nhé.
Lựa chọn phân vùng cài đặt hệ điều hành
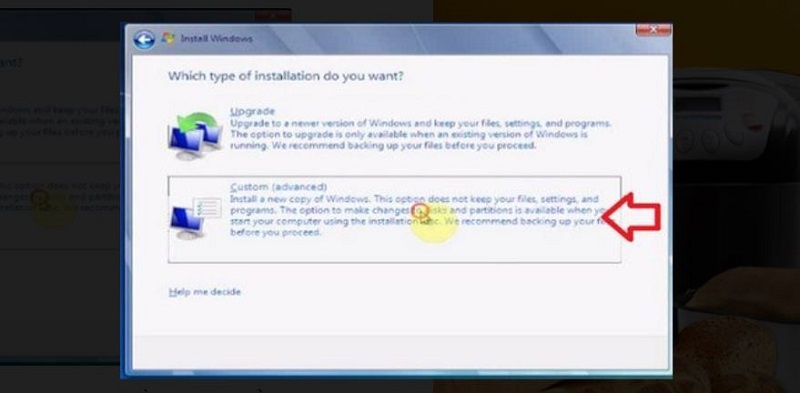
Giao diện tiếp theo, hệ thống hỏi bạn Which type of installation do you want? thì bạn hãy nhấn chọn khung nội dung Custom (Advanced) nhé.
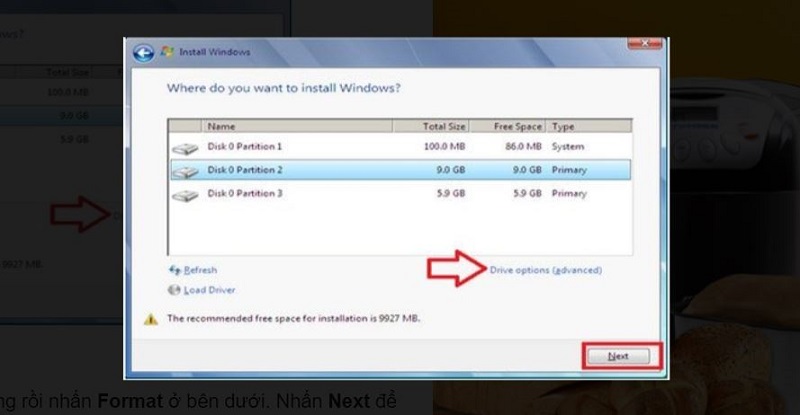
Sau đó, bạn sẽ tiến hành chọn Next nếu ổ cứng máy tính chưa từng cài đặt hệ điều hành trước đó (thường là khi mới mua máy về). Trong trường hợp trước đó bạn đã cài hệ điều hành thì bạn cần format ổ cứng đó bằng cách nhấn chọn mục Driver options (advanced) rồi nhấn Next.
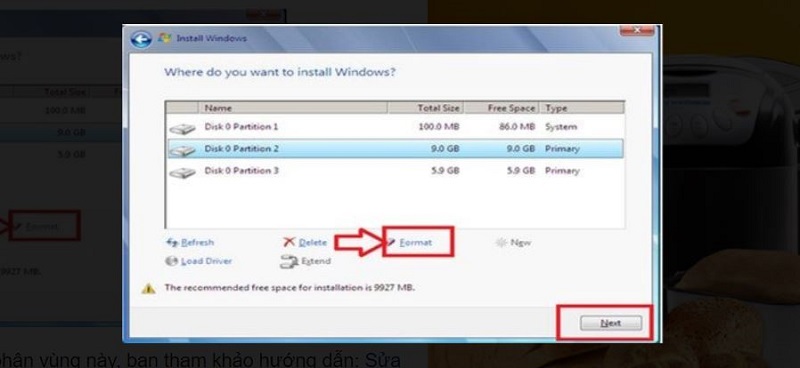
Khi nhấn chọn Next xong, ở giao diện mới hiển thị, bạn hãy tiếp tục nhấn chọn Format ở phía dưới rồi lại Next tiếp nhé.
Bước 5: Hoàn tất cài đặt
Thực hiện xong bước 4, giao diện cài đặt hệ điều hành Win 7 sẽ xuất hiện. Màn hình sẽ hiển thị thông tin Installing Windows… Lúc này bạn sẽ phải chờ khoảng 10 đến 15 phút cho quá trình hoàn tất. Kết thúc việc cài đặt, hệ thống sẽ tự khởi động lại máy tính, trước đó bạn sẽ nhận được thông báo Setup will continue after restarting your computer.
Khởi động lại máy tính thành công, bạn sẽ được yêu cầu điền thông tin tài khoản thiết bị. Điền xong những thông tin cần thiết hãy chọn Next để chuyển sang giao diện tiếp theo. Tại đây bạn sẽ được hỏi về thông tin Type your Windows product key, nếu bạn có mã bản quyền thì hãy nhập vào ô PRODUCT KEY. Còn nếu không có thì bạn hãy bỏ tích tại ô Automatic… và nhấn chọn Next nhé.
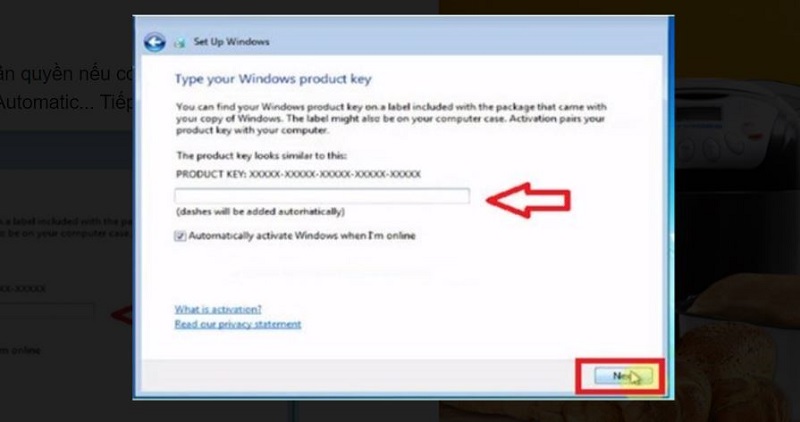
Tiếp theo, bạn hãy thực hiện 1 chuỗi những thao tác được yêu cầu ở mỗi giao diện mới hiển thị là được. Các thao tác này bao gồm:
-
Điền thông tin ngày giờ, thiết lập múi giờ chuẩn cho máy tính
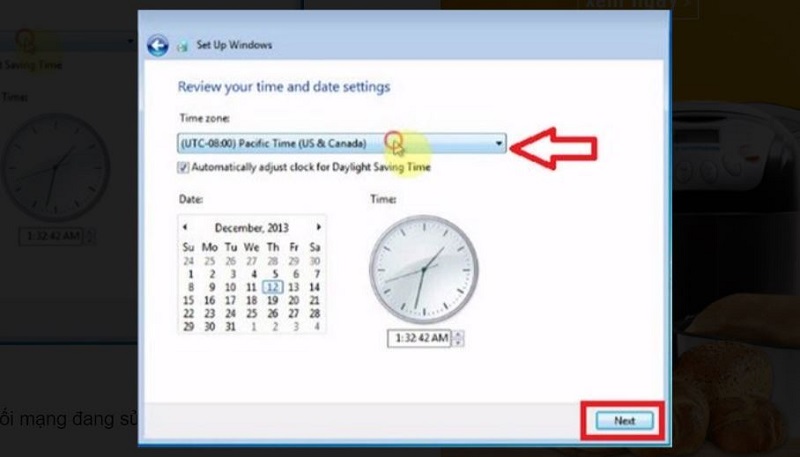
-
Lựa chọn loại kết nối mạng mà bạn đang sử dụng trên máy tính rồi nhấn Next.
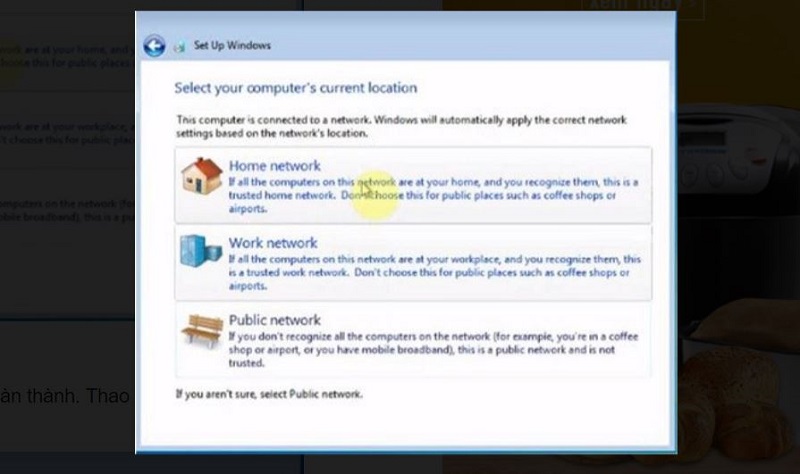
-
Đợi máy tính khởi động lại 1 lần nữa và hoàn thành quá trình cài đặt
Đây là toàn bộ 5 bước đơn giản nhất giúp bạn cài win 7 bằng USB một cách nhanh chóng mà hiệu quả. Hy vọng thông tin trên đây của chúng tôi đã giúp bạn học thêm được một thủ thuật tin học hữu ích và cảm giác như cuộc sống “đơn giản” hơn 1 chút.
